Node.js
最后更新于:2022-04-01 02:15:01
# Node.js
### 安裝 NVM (Node Version Manager)
使用 `brew` 安裝 NVM
~~~
$ brew install nvm
~~~
將下列指令加入 `.bash_profile`(或 `.bashrc`)檔案
~~~
export NVM_DIR=~/.nvm
source $(brew --prefix nvm)/nvm.sh
~~~
重新載入 `.bash_profile` 設定
~~~
$ source .bash_profile
~~~
測試 nvm 指令
~~~
kejyun@KeJyundeMBP:~$ nvm
Node Version Manager
Usage:
nvm help Show this message
nvm --version Print out the latest released version of nvm
nvm install [-s] Download and install a , [-s] from source. Uses .nvmrc if available
nvm uninstall Uninstall a version
nvm use Modify PATH to use . Uses .nvmrc if available
nvm run [] Run with as arguments. Uses .nvmrc if available for
nvm current Display currently activated version
nvm ls List installed versions
nvm ls List versions matching a given description
nvm ls-remote List remote versions available for install
nvm deactivate Undo effects of `nvm` on current shell
nvm alias [] Show all aliases beginning with
nvm alias Set an alias named pointing to
nvm unalias Deletes the alias named
nvm reinstall-packages Reinstall global `npm` packages contained in to current version
nvm unload Unload `nvm` from shell
nvm which [] Display path to installed node version. Uses .nvmrc if available
Example:
nvm install v0.10.32 Install a specific version number
nvm use 0.10 Use the latest available 0.10.x release
nvm run 0.10.32 app.js Run app.js using node v0.10.32
nvm exec 0.10.32 node app.js Run `node app.js` with the PATH pointing to node v0.10.32
nvm alias default 0.10.32 Set default node version on a shell
Note:
to remove, delete, or uninstall nvm - just remove ~/.nvm, ~/.npm, and ~/.bower folders
~~~
### 使用 NVM 安裝 Node.js
找出目前所有可安裝的 Node.js 版本
~~~
$ nvm ls-remote
v0.11.8
v0.11.9
v0.11.10
v0.11.11
v0.11.12
v0.11.13
v0.11.14
v0.11.15
v0.11.16
~~~
安裝 Node.js (0.11.16)
~~~
$ nvm install 0.11.16
~~~
指定nvm使用的 Node.js版本
~~~
nvm use 0.11.16
~~~
預設使用 0.11.16 版本,否則每次重新連線登入,還需要重新 nvm use 一次
~~~
nvm alias default 0.11.16
~~~
列出所有安裝的版本
~~~
$ nvm ls
-> v0.11.16
default -> 0.11.16 (-> v0.11.16)
unstable -> 0.11 (-> v0.11.16) (default)
~~~
測試 Node.js
~~~
$ node -v
v0.11.16
~~~
測試 npm
~~~
$ npm -v
2.3.0
~~~
Web Developer
最后更新于:2022-04-01 02:14:59
# Web Developer 軟體
這裏會介紹怎麼安裝網頁開發者相關的軟體
Sequel Pro
最后更新于:2022-04-01 02:14:56
# Sequel Pro
這是一套用來連線 MySQL 資料庫的軟體,就像 phpMyAdmin 一樣,可以對資料庫行管理操作
# 官方網站
- [Sequel Pro](http://www.sequelpro.com/)

資料庫
最后更新于:2022-04-01 02:14:54
# 資料庫
這裏會介紹一些在 OSX 一些常用的資料庫軟體
其他
最后更新于:2022-04-01 02:14:52
Evolus Pencil
最后更新于:2022-04-01 02:14:50
# Evolus Pencil
Evolus Pencil 是一個跨平台的 GUI 原型繪製工具
# 官方網站
- [Home - Pencil Project](http://pencil.evolus.vn/)
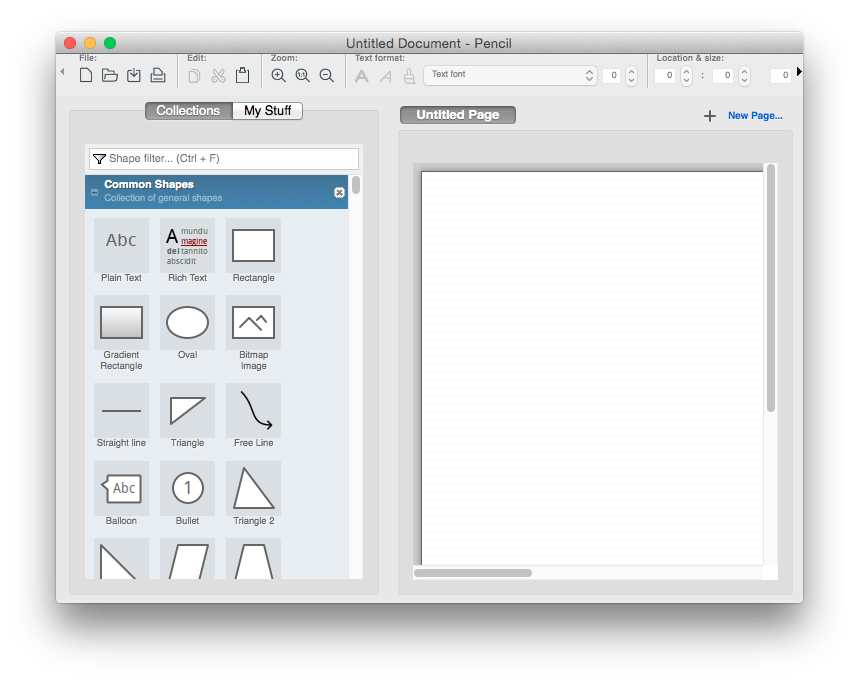
繪圖
最后更新于:2022-04-01 02:14:47
# 繪圖
這裏會介紹一些在 OSX 一些常用的繪圖軟體
iTerm2
最后更新于:2022-04-01 02:14:45
# iTerm
雖然 OS X 有內建的終端機軟體,但是 iTerm 是一個功能更進階的終端機軟體,如果常常需要使用終端機去做指令的輸入操作,相信 iTerm 會讓你操作的更順手
> 目前版本 iTerm2
### 啟用顏色顯示
在 `~/.bash_profile` 檔案中加入以下兩行
~~~
export CLICOLOR=1
export TERM=xterm-256color
~~~
然後再重新載入設定檔即可
~~~
$ source ~/.bash_profile
~~~
### 啟用快速隱藏
有時候在終端機指定打一打,可能會需要看終端機背後的文件一眼,可以使用這個功能快速切換終端機的隱藏顯示方式
**設定**
> Preference / Keys / Show/hide iTerm2 with a system-wide hotkey 打勾
設定完成後就可以用 `Option(⌥)` + `空白鍵` 快速將 iTerm 切換到前景跟背景
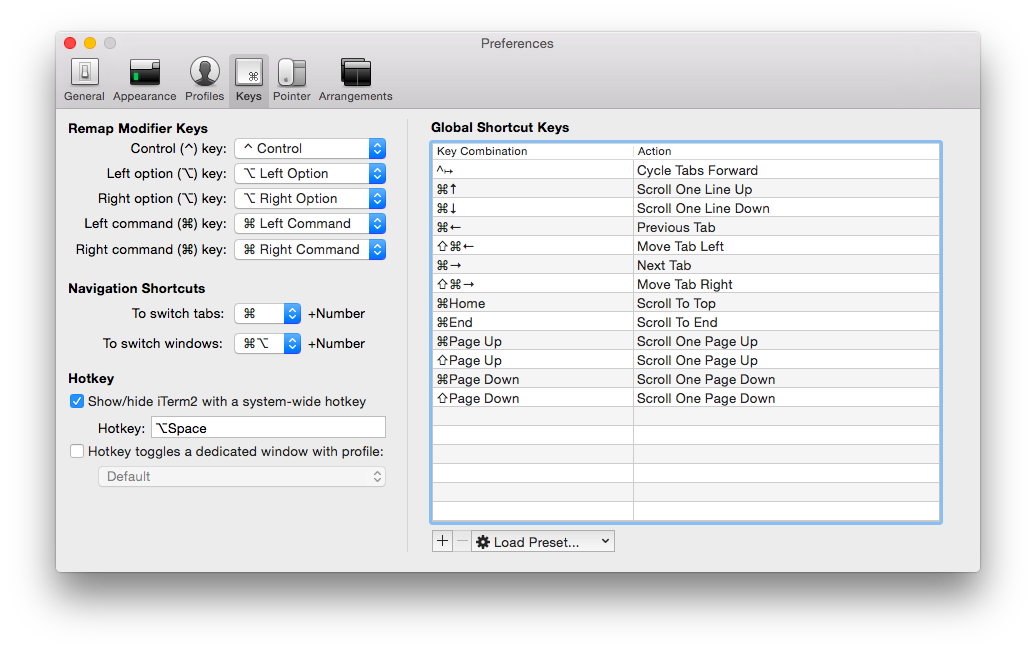
### 設定透明終端機視窗
我們也可以將視窗設定為透明,可以看到視窗後面的其他視窗資料,透明度則看自己需要去調整
**設定**
> Preference / Profiles / Window / Transparency
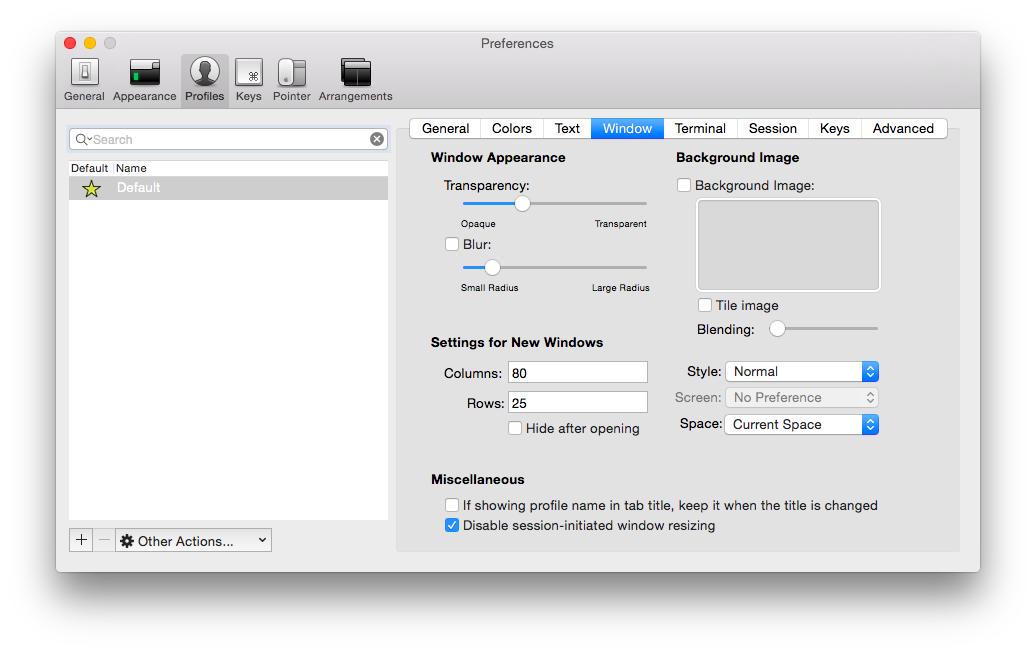
### 快速鍵
### 文字
#### 文字放大
> `Command(⌘)`+`+(加號)`
#### 文字縮小
> `Command(⌘)`+`-(減號)`
#### 文字回復成預設大小
> `Command(⌘)`+`0(數字 0)`
### 複製滑鼠起始點到結束點之間的文字
> `shift` + `滑鼠點一下(起始點)` + `滑鼠點一下(結束點)`
### 複製任意滑鼠選取方型範圍內的文字
> `Command(⌘)`+ `Option(⌥)` + `滑鼠點選 & 移動選取範圍`
### 刪整行命令
> `Control(⌃)` + `?`
### 刪一個字
> `Control(⌃)` + `H`
### 分頁視窗
### 開新分頁
> `Command(⌘)` + `T`
### 關閉分頁
> `Command(⌘)` + `W`
### 向左向右切換分頁
> `Command(⌘)` + `左右方向鍵`
### 向左向右移動分頁
> `Command(⌘)` + `shift` + `左右方向鍵`
### 垂直分割視窗
> `Command(⌘)` + `D`
### 水平分割視窗
> `Command(⌘)` + `shift` + `D`
### 左右切換分割視窗
> `Command(⌘)` + `[`
> `Command(⌘)` + `]`
### 開新視窗
> `Command(⌘)` + `N`
### 切換視窗
> `Command(⌘)` + `Option(⌥)` + `數字`
_僅用在新視窗用(非分頁),數字為終端機的開啟順序_
### 輸入
### 同步輸入到所有分頁的所有分割視窗
> `Command(⌘)` + `shift` + `I`
### 同步輸入到當前分頁的所有分割視窗
> `Command(⌘)` + `Option(⌥)` + `I`
### 只輸入到當前分頁的當前視窗
> `Command(⌘)` + `Option(⌥)` + `shift` + `I`
### 其他
### 剪貼簿(存取過去輸入過的指令)
> `Command(⌘)` + `shift` + `H`
### 參考資料
- (Documentation - iTerm2 - Mac OS Terminal Replacement)[[http://iterm2.com/documentation.html](http://iterm2.com/documentation.html)]
- (Jedi Linuxer: iTerm2 設定與常用快捷鍵)[[http://chimerhapsody.blogspot.tw/2013/08/iterm2.html](http://chimerhapsody.blogspot.tw/2013/08/iterm2.html)]
工具
最后更新于:2022-04-01 02:14:43
# 工具
這裏會介紹一些在 OSX 一些常用的工具軟體
Sublime
最后更新于:2022-04-01 02:14:40
# Sublime Text
Sublime 是一個輕量級的編輯器,可以讓你在撰寫程式時更加的方便,也有許多的擴充套件可以安裝,並且支援跨平台的軟體(OS X、Windows、Linux)。
Sublime 目前可以無限期的免費試用,只是在存擋時偶爾會跳出要求你購買的視窗,若覺得不錯也歡迎大家付費支持作者繼續開發維護這套軟體吧。
### 下載
- [Sublime Text 2 Download](http://www.sublimetext.com/2)
- [Sublime Text 3 Download](http://www.sublimetext.com/3)
### 進階使用
### 在 terminal 使用 Sublime 開啟特定目錄
我們在使用 terminal 時常常會瀏覽到不同的目錄的檔案,但當我們需要編輯該檔案時,則常常會使用 terminal 常用的編輯器(e.g. Vim),而我們可以讓 terminal 可以用 Sublime 開啟我們想要編輯的「檔案」或「目錄」。
#### 設定 Sublime
將安裝的 Sublime 做一個軟連結連結到預設可執行的`/usr/local/bin/`目錄中,並使用`subl`當作執行的關鍵字
> 這裏我 Sublime 安裝的目錄是安裝在`應用程式 (/Application)`中,你必須依照你安裝的路徑去修改以下指令
~~~
ln -s /Applications/Sublime\ Text.app/Contents/SharedSupport/bin/subl /usr/local/bin/subl
~~~
在做好軟連結之後就可以使用`subl`指令開啟想要編輯的「檔案」或「目錄」。
#### 開啟`/etc/hosts`檔案
~~~
$ subl /etc/hosts
~~~
#### 開啟`/etc/`目錄
> 開啟任何目錄時,只需要到該目錄下使用`subl .`就可以將整個目錄用 Sublime 開啟
~~~
$ cd /etc
etc $ subl .
~~~
### 相關網址
- [Sublime Text: The text editor you'll fall in love with](http://www.sublimetext.com/)
- [Launch Sublime Text 2 from the Mac OS X Terminal](https://gist.github.com/artero/1236170)
編輯器
最后更新于:2022-04-01 02:14:38
# 編輯器
這裏會介紹一些在 OSX 一些常用的編輯器
活動監視器
最后更新于:2022-04-01 02:14:36
# 活動監視器
### 說明
我們在 OS X 常常會開很多的軟體,有時候可能因為開太多軟體導致 OS X 會停頓 Lag,這個時候我們就需要使用`活動監視器`來去了解 OS X 目前軟體的`CPU`及`記憶體`使用狀況。
### 開啟活動監視器
按下 `command + 空白鍵` 開啟 Spotlight,輸入`活動監視器`開啟

看到一些記憶體消耗較高的軟體,就可以試著把它關閉,提高 OS X 的存取速度
若有使用上的需要,建議還是去買記憶體較高的 Mac 摟
Homebrew
最后更新于:2022-04-01 02:14:34
# Homebrew 套件管理軟體

### 說明
OSX 套件管理軟體,常常在安裝不同版本的軟體時,可能會造成不同軟體上的衝突,而 Homebrew 可以幫助你管理這些不同軟體之間的相依性問題。
### 適合對象
- 工程師 (Engineer)
### 安裝需求
- Xcode
### 安裝方式
在安裝完`Xcode`後,開啟`Xcode`同意授權,等`Xcode`授權完畢且開啟完成後,開啟 terminal 之後,執行:
~~~
$ ruby -e "$(curl -fsSL https://raw.githubusercontent.com/Homebrew/install/master/install)"
~~~
### 相關指令
### 搜尋套件
~~~
$ brew search 套件名稱
~~~
### 套件資訊
~~~
$ brew info 套件名稱
~~~
### 安裝套件
~~~
$ brew install 套件名稱
~~~
### 查詢目前已安裝的套件
~~~
$ brew list
~~~
### 更新 homebrew 套件管理程式
~~~
$ brew update
~~~
### 測試
因為自己是 Web Engineer,所以馬上用來安裝 Git 套件管理程式來試試
~~~
brew install git
~~~
### 相關網址
- [Homebrew — OS X 缺少的套件管理工具](http://brew.sh/index_zh-tw.html)
管理
最后更新于:2022-04-01 02:14:31
# 管理軟體
在這裡會介紹一些管理 OSX 的相關軟體套件
常用軟體
最后更新于:2022-04-01 02:14:29
# OSX 常用軟體
在這裡會介紹你在使用 OSX 時,有哪些軟體可以讓你使用上會變得更為順手
中文全形標點符號
最后更新于:2022-04-01 02:14:27
# 中文全形標點符號
在輸入中文文章的時候,能夠快速的輸入我們想要出現的全型標點符號,是會影響到我們文字輸入的速度及流暢度
### 逗號(,)
> `Shift`+`,`
### 句號(。)
> `Shift`+`.`
### 問號(?)
> `Shift`+`/`
### 冒號(:)
> `Shift`+`;`
### 分號(;)
> `Option`+`;`
### 頓號(、)
> `\`
### 驚嘆號(!)
> `Shift`+`1`
### 上引號(「)
> `[`
### 下引號(」)
> `]`
### 左括號(()
> `Shift`+`9`
### 右括號())
> `Shift`+`0`
### 左書名號(《)
> `Shift`+`Option`+`,`
### 右書名號(》)
> `Shift`+`Option`+`.`
### 全形空格( )
> `Shift`+`Option`+`空白鍵`
### 標點符號表
> `Shift`+`Option`+`B`
### 參考資料
- [Mac新手筆記0005:如何快速在mac輸入全形標點符號和空格](http://yichenju.blogspot.tw/2014/05/mac0005.html)
- [Mac OS X 10.5:中文輸入法鍵盤快速鍵](http://support.apple.com/zh-tw/HT3560)
- [不用再問怎麼打,Mac 標點符號超快輸入學習方式!](http://appleuser.com/2014/05/24/mini-keyboard/)
終端機
最后更新于:2022-04-01 02:14:25
# 終端機
### 在 Finder 中快速資料夾的目錄到終端機(Terminal)中
在我們需要用終端機(Terminal)處理「某個路徑下」資料夾的東西時,我們常常需要在終端機內 cd、cd 的一直打,指到到了我們要去的目錄,這樣對我們來說是很沒有效率的。
我們可以透過設定「系統偏好設定」下的「鍵盤快捷鍵」的方式,讓我們在能夠在 Finder 直接開啟 Termianl 並到指定的資料夾下。
首先到「系統偏好設定」下的「鍵盤」:
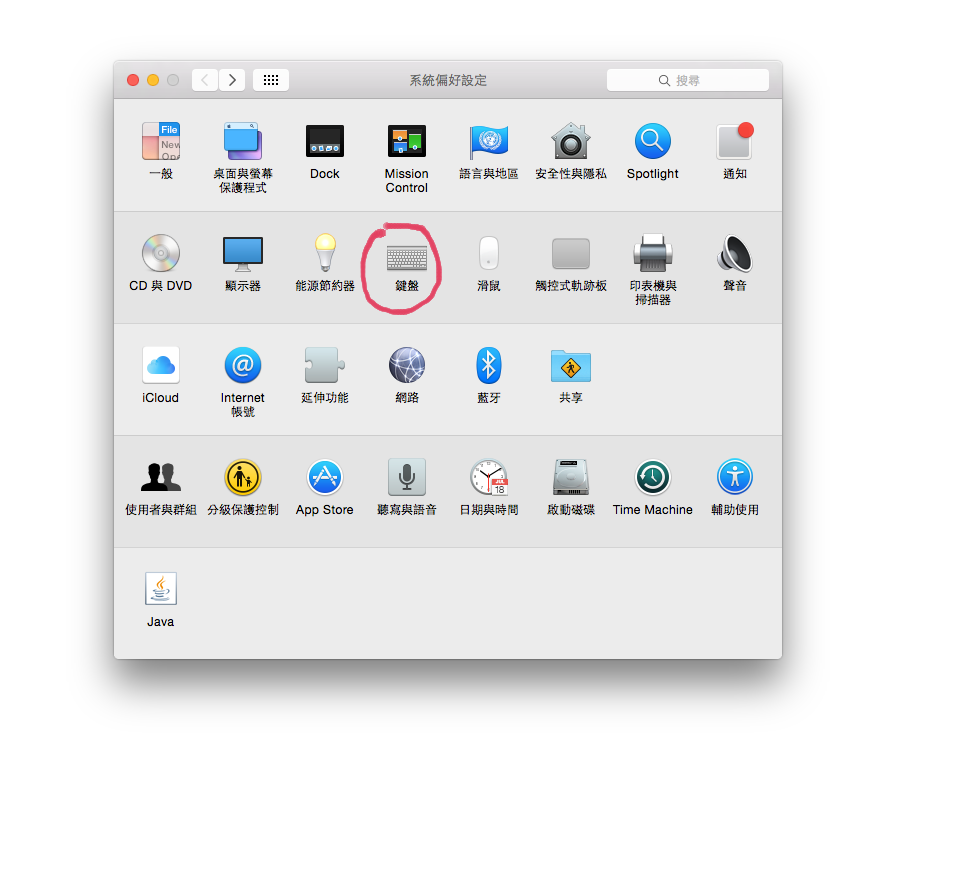
切換到「快速鍵」這個頁籤並於左方選擇「服務」,然後將「服務」下的「新增位於檔案夾位置的端終機標籤頁」打勾即可~
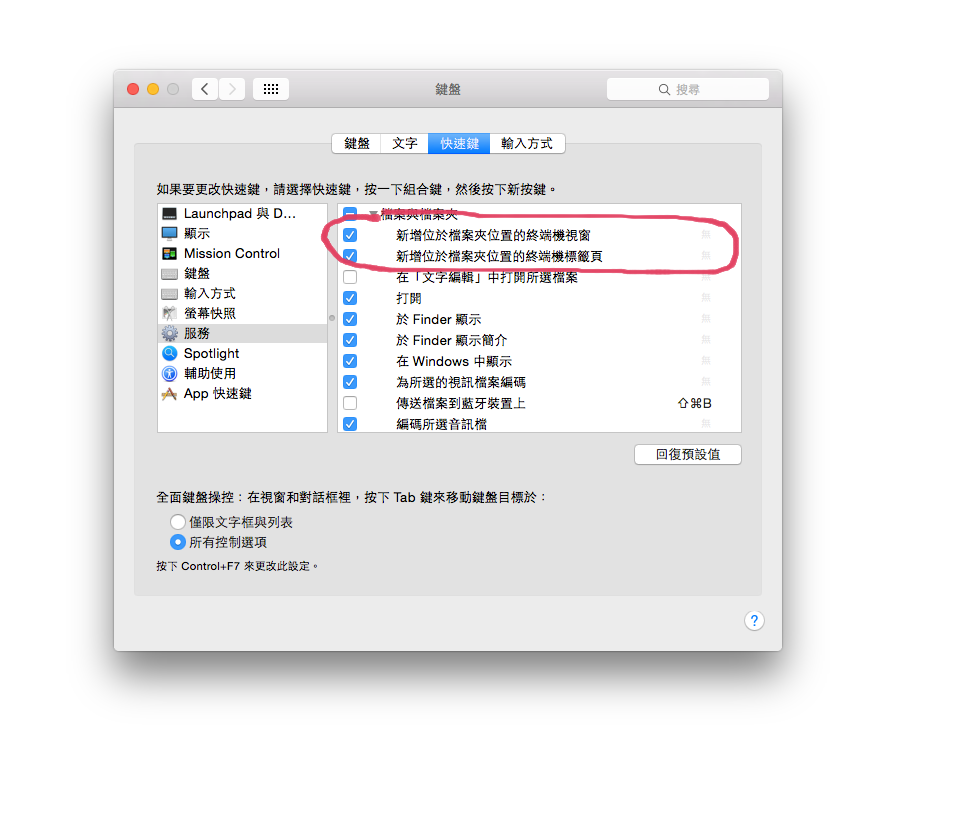
之後在 Finder 視窗中的資料夾按滑鼠右鍵,並從選單中選擇「服務」項目下的「新增位於檔案夾位置的端終機標籤頁」,就能快速從這個路徑下開啟「終端機」了:
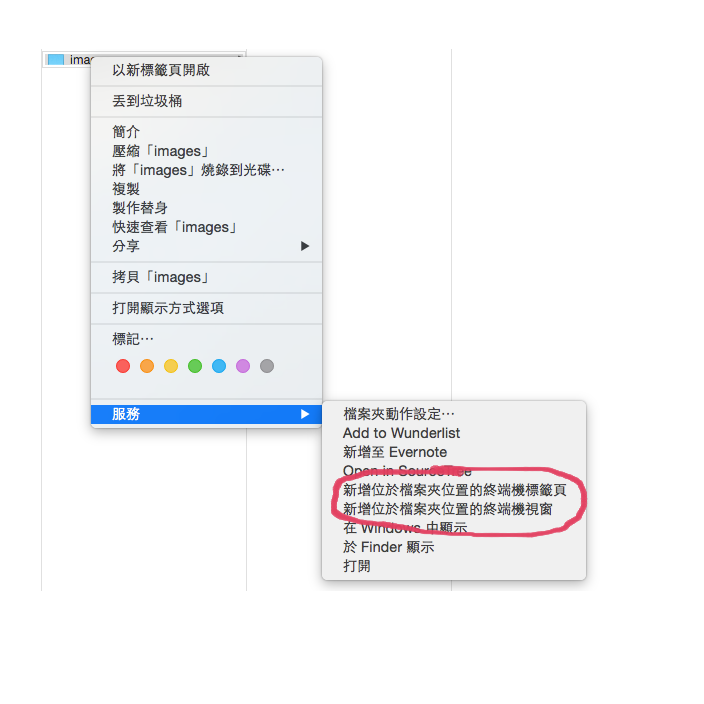
或下方「路徑列」中的任一節點也可以用終端機開啟:
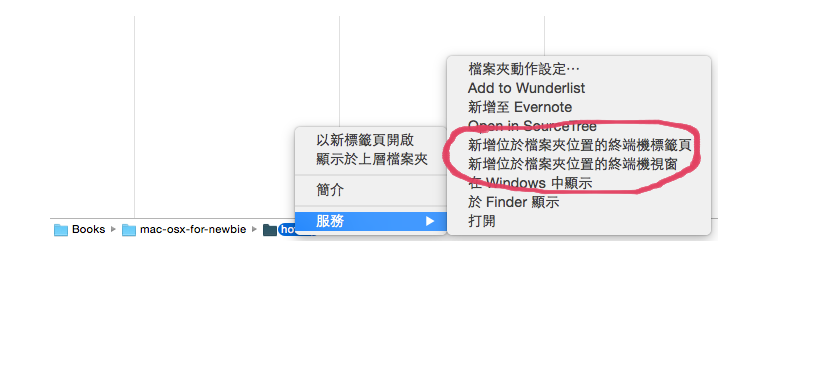
系統
最后更新于:2022-04-01 02:14:22
# 系統
### 關閉螢幕
> `Shift`+`Control`+`退出鍵`
退出鍵:鍵盤右上角、退出光碟鍵
### 休眠
> `Command(⌘)`+`Option`+`退出鍵`
### 重新開機
> `Control`+`Command(⌘)`+`退出鍵`
### 關機
> `Control`+`Option`+`Command(⌘)`+`退出鍵`
### 登出目前帳號
> `Shift`+`Command(⌘)`+`Q`
內容
最后更新于:2022-04-01 02:14:20
# 內容
### 複製
> `Command(⌘)`+`C`
### 貼上
> `Command(⌘)`+`V`
### 剪下
> `Command(⌘)`+`X`
### 復原
> `Command(⌘)`+`Z`
### 取消復原
> `Command(⌘)`+`Y`
### 放大字體
> `Command(⌘)`+`+(加號)`
網頁或編輯器字體太小難以閱讀時,可以使用此熱鍵將字體放大
### 縮小字體
> `Command(⌘)`+`-(減號)`
### 重新整理
> `Command(⌘)`+`R`
在 `Windows` 時常常是用 `F5` 去重新整理網頁,但在 `OS X` 則沒有 `F5` 這個熱鍵
### 瀏覽器將標籤網頁加入書籤
> `Command(⌘)`+`D`
### 瀏覽器將所有標籤網頁加入書籤
> `Command(⌘)`+`Shift`+`D`
### 搜尋文字
> `Command(⌘)`+`F`
### 偏好設定
> `Command(⌘)`+`,(逗號)`
### 關閉整個軟體
> `Command(⌘)`+`Q`
### 刪除游標右邊文字
> `Fn`+`Delete`
在 `Windows` 中有 `Delete(刪除游標右邊文字)`及 `Backspace(刪除游標左邊文字)`,但是在 `OS X` 的 `Delete` 則是 `Windows` 中的 `Backspace(刪除游標左邊文字)` 功能,若我們要有 `Windows` 中的 `Delete(刪除游標右邊文字)` 功能則需要自己加按 `Fn` 功能鍵
### 游標移到那一行最前方
> `Command(⌘)`+`⇐(方向鍵向左)`
`Windows` 的 `Home` 功能
### 游標移到那一行最後方
> `Command(⌘)`+`⇒(方向鍵向右)`
`Windows` 的 `End` 功能
### 移到文件最上方
> `Command(⌘)`+`⇧(方向鍵向上)`
### 移到文件最下方
> `Command(⌘)`+`⬇︎(方向鍵向下)`
視窗控制
最后更新于:2022-04-01 02:14:18
# 視窗控制
### 單獨視窗縮到最小
> `Command(⌘)`+`M`
### 所有視窗縮到最小
> `Option`+`Command(⌘)`+`M`
### 隱藏視窗
> `Command(⌘)`+`H`
不想要關掉應用程式,臨時想要先隱藏等稍後再用時可以使用
### 全螢幕視窗切換
> `Command(⌘)`+`Control`+`F`
想要把工作中的視窗放大至全螢幕,或縮回預設大小時可以使用