如何设计一个 iOS 控件?(iOS 控件完全解析)
最后更新于:2022-04-01 11:20:03
如何设计一个 iOS 控件?(iOS 控件完全解析)
代码的等级:可编译、可运行、可测试、可读、可维护、可复用
前言
一个控件从外在特征来说,主要是封装这几点:
- 交互方式
- 显示样式
- 数据使用
对外在特征的封装,能让我们在多种环境下达到 PM 对产品的要求,并且提到代码复用率,使维护工作保持在一个相对较小的范围内;而一个好的控件除了有对外一致的体验之外,还有其内在特征:
- 灵活性
- 低耦合
- 易拓展
- 易维护
通常特征之间需要做一些取舍,比如灵活性与耦合度,有时候接口越多越能适应各种环境,但是接口越少对外产生的依赖就越少,维护起来也更容易。通常一些前期看起来还不错的代码,往往也会随着时间加深慢慢“成长”,功能的增加也会带来新的接口,很不自觉地就加深了耦合度,在开发中时不时地进行一些重构工作很有必要。总之,尽量减少接口的数量,但有足够的定制空间,可以在一开始把接口全部隐藏起来,再根据实际需要慢慢放开。
自定义控件在 iOS 项目里很常见,通常页面之间入口很多,而且使用场景极有可能大不相同,比如一个 UIView 既可以以代码初始化,也可以以 xib 的形式初始化,而我们是需要保证这两种操作都能产生同样的行为。本文将会讨论到以下几点:
- 选择正确的初始化方式
- 调整布局的时机
- 正确的处理 touches 方法
- drawRectCALayer 与动画
- UIControl 与 UIButton
- 更友好的支持 xib
- 不规则图形和事件触发范围(事件链的简单介绍以及处理)
- 合理使用 KVO
如果这些问题你一看就懂的话就不用继续往下看了。
设计方针
选择正确的初始化方式
UIView 的首要问题就是既能从代码中初始化,也能从 xib 中初始化,两者有何不同? UIView 是支持 NSCoding 协议的,当在 xib 或 storyboard 里存在一个 UIView 的时候,其实是将 UIView 序列化到文件里(xib 和 storyboard 都是以 XML 格式来保存的),加载的时候反序列化出来,所以:
- 当从代码实例化 UIView 的时候,
initWithFrame会执行;- 当从文件加载 UIView 的时候,
initWithCoder会执行。
从代码中加载
虽然 initWithFrame 是 UIView 的Designated Initializer,理论上来讲你继承自 UIView 的任何子类,该方法最终都会被调用,但是有一些类在初始化的时候没有遵守这个约定,如 UIImageView 的 initWithImage 和 UITableViewCell 的 initWithStyle:reuseIdentifier: 的构造器等,所以我们在写自定义控件的时候,最好只假设父视图的 Designated Initializer 被调用。
如果控件在初始化或者在使用之前必须有一些参数要设置,那我们可以写自己的 Designated Initializer 构造器,如:
- (instancetype)initWithName:(NSString *)name;在实现中一定要调用父类的 Designated Initializer,而且如果你有多个自定义的 Designated Initializer,最终都应该指向一个全能的初始化构造器:
- (instancetype)initWithName:(NSString *)name {
self = [self initWithName:name frame:CGRectZero];
return self;
}
- (instancetype)initWithName:(NSString *)name frame:(CGRect)frame {
self = [super initWithFrame:frame];
if (self) {
self.name = name;
}
return self;
}并且你要考虑到,因为你的控件是继承自 UIView 或 UIControl 的,那么用户完全可以不使用你提供的构造器,而直接调用基类的构造器,所以最好重写父类的 Designated Initializer,使它调用你提供的 Designated Initializer ,比如父类是个 UIView:
- (instancetype)initWithFrame:(CGRect)frame {
self = [self initWithName:nil frame:frame];
return self;
}这样当用户从代码里初始化你的控件的时候,就总是逃脱不了你需要执行的初始化代码了,哪怕用户直接调用 init 方法,最终还是会回到父类的 Designated Initializer 上。
从 xib 或 storyboard 中加载
当控件从 xib 或 storyboard 中加载的时候,情况就变得复杂了,首先我们知道有 initWithCoder 方法,该方法会在对象被反序列化的时候调用,比如从文件加载一个 UIView 的时候:
UIView *view = [[UIView alloc] init];
NSData *data = [NSKeyedArchiver archivedDataWithRootObject:view];
[[NSUserDefaults standardUserDefaults] setObject:data forKey:@"KeyView"];
[[NSUserDefaults standardUserDefaults] synchronize];
data = [[NSUserDefaults standardUserDefaults] objectForKey:@"KeyView"];
view = [NSKeyedUnarchiver unarchiveObjectWithData:data];
NSLog(@"%@", view);执行 unarchiveObjectWithData 的时候, initWithCoder 会被调用,那么你有可能会在这个方法里做一些初始化工作,比如恢复到保存之前的状态,当然前提是需要在 encodeWithCoder 中预先保存下来。
不过我们很少会自己直接把一个 View 保存到文件中,一般是在 xib 或 storyboard 中写一个 View,然后让系统来完成反序列化的工作,此时在initWithCoder 调用之后,awakeFromNib 方法也会被执行,既然在 awakeFromNib 方法里也能做初始化操作,那我们如何抉择?
一般来说要尽量在 initWithCoder 中做初始化操作,毕竟这是最合理的地方,只要你的控件支持序列化,那么它就能在任何被反序列化的时候执行初始化操作,这里适合做全局数据、状态的初始化工作,也适合手动添加子视图。
awakeFromNib 相较于 initWithCoder 的优势是:当 awakeFromNib 执行的时候,各种 IBOutlet 也都连接好了;而 initWithCoder 调用的时候,虽然子视图已经被添加到视图层级中,但是还没有引用。如果你是基于 xib 或 storyboard 创建的控件,那么你可能需要对 IBOutlet 连接的子控件进行初始化工作,这种情况下,你只能在 awakeFromNib 里进行处理。同时 xib 或 storyboard 对灵活性是有打折的,因为它们创建的代码无法被继承,所以当你选择用 xib 或 storyboard 来实现一个控件的时候,你已经不需要对灵活性有很高的要求了,唯一要做的是要保证用户一定是通过 xib 创建的此控件,否则可能是一个空的视图,可以在 initWithFrame 里放置一个 断言 或者异常来通知控件的用户。
最后还要注意视图层级的问题,比如你要给 View 放置一个背景,你可能会在 initWithCoder 或 awakeFromNib 中这样写:
[self addSubview:self.backgroundView]; // 通过懒加载一个背景 View,然后添加到视图层级上你的本意是在控件的最下面放置一个背景,却有可能将这个背景覆盖到控件的最上方,原因是用户可能会在 xib 里写入这个控件,然后往它上面添加一些子视图,这样一来,用户添加的这些子视图会在你添加背景之前先进入视图层级,你的背景被添加后就挡住了用户的子视图。如果你想支持用户的这种操作,可以把 addSubview 替换成 insertSubview:atIndex:。
同时支持从代码和文件中加载
如果你要同时支持 initWithFrame 和 initWithCoder ,那么你可以提供一个 commonInit 方法来做统一的初始化:
- (id)initWithCoder:(NSCoder *)aDecoder {
self = [super initWithCoder:aDecoder];
if (self) {
[self commonInit];
}
return self;
}
- (id)initWithFrame:(CGRect)frame {
self = [super initWithFrame:frame];
if (self) {
[self commonInit];
}
return self;
}
- (void)commonInit {
// do something ...
}awakeFromNib 方法里就不要再去调用 commonInit 了。
调整布局的时机
当一个控件被初始化以及开始使用之后,它的 frame 仍然可能发生变化,我们也需要接受这些变化,因为你提供的是 UIView 的接口,UIView 有很多种初始化方式:initWithFrame、initWithCoder、init 和类方法 new,用户完全可以在初始化之后再设置 frame 属性,而且用户就算使用initWithFrame 来初始化也避免不了 frame 的改变,比如在横竖屏切换的时候。为了确保当它的 Size 发生变化后其子视图也能同步更新,我们不能一开始就把布局写死(使用约束除外)。
基于 frame
如果你是直接基于 frame 来布局的,你应该确保在初始化的时候只添加视图,而不去设置它们的frame,把设置子视图 frame 的过程全部放到layoutSubviews 方法里:
- (instancetype)initWithCoder:(NSCoder *)aDecoder {
self = [super initWithCoder:aDecoder];
if (self) {
[self commonInit];
}
return self;
}
- (instancetype)initWithFrame:(CGRect)frame {
self = [super initWithFrame:frame];
if (self) {
[self commonInit];
}
return self;
}
- (void)layoutSubviews {
[super layoutSubviews];
self.label.frame = CGRectInset(self.bounds, 20, 0);
}
- (void)commonInit {
[self addSubview:self.label];
}
- (UILabel *)label {
if (_label == nil) {
_label = [UILabel new];
_label.textColor = [UIColor grayColor];
}
return _label;
}这么做就能保证 label 总是出现在正确的位置上。 使用 layoutSubviews 方法有几点需要注意:
- 不要依赖前一次的计算结果,应该总是根据当前最新值来计算
- 由于
layoutSubviews方法是在自身的bounds发生改变的时候调用, 因此UIScrollView会在滚动时不停地调用,当你只关心 Size 有没有变化的时候,可以把前一次的 Size 保存起来,通过与最新的 Size 比较来判断是否需要更新,在大多数情况下都能改善性能
基于 Auto Layout 约束
如果你是基于 Auto Layout 约束来进行布局,那么可以在 commonInit 调用的时候就把约束添加上去,不要重写 layoutSubviews 方法,因为这种情况下它的默认实现就是根据约束来计算 frame。最重要的一点,把 translatesAutoresizingMaskIntoConstraints 属性设为 NO,以免产生NSAutoresizingMaskLayoutConstraint 约束,如果你使用 Masonry 框架的话,则不用担心这个问题,mas_makeConstraints 方法会首先设置这个属性为 NO:
- (void)commonInit {
...
[self setupConstraintsForSubviews];
}
- (void)setupConstraintsForSubviews {
[self.label mas_makeConstraints:^(MASConstraintMaker *make) {
...
}];
}支持 sizeToFit
如果你的控件对尺寸有严格的限定,比如有一个统一的宽高比或者是固定尺寸,那么最好能实现系统给出的约定成俗的接口。
sizeToFit 用在基于 frame 布局的情况下,由你的控件去实现 sizeThatFits: 方法:
- (CGSize)sizeThatFits:(CGSize)size {
CGSize fitSize = [super sizeThatFits:size];
fitSize.height += self.label.frame.size.height;
// 如果是固定尺寸,就像 UISwtich 那样返回一个固定 Size 就 OK 了
return fitSize;
}然后在外部调用该控件的 sizeToFit 方法,这个方法内部会自动调用 sizeThatFits 并更新自身的 Size:
[self.customView sizeToFit];在 ViewController 里调整视图布局
当执行 viewDidLoad 方法时,不要依赖 self.view 的 Size。很多人会这样写:
- (void)viewDidLoad {
...
self.label.width = self.view.width;
}这样是不对的,哪怕看上去没问题也只是碰巧没问题而已。当 viewDidLoad 方法被调用的时候,self.view 才刚刚被初始化,此时它的容器还没有对它的 frame 进行设置,如果 view 是从 xib 加载的,那么它的 Size 就是 xib 中设置的值;如果它是从代码加载的,那么它的 Size 和屏幕大小有关系,除了 Size 以外,Origin 也不会准确。整个过程看起来像这样:
当访问 ViewController 的 view 的时候,ViewController 会先执行 loadViewIfRequired 方法,如果 view 还没有加载,则调用 loadView,然后是 viewDidLoad 这个钩子方法,最后是返回 view,容器拿到 view 后,根据自身的属性(如 edgesForExtendedLayout、判断是否存在 tabBar、判断 navigationBar 是否透明等)添加约束或者设置 frame。
你至少应该设置 autoresizingMask 属性:
- (void)viewDidLoad {
...
self.label.width = self.view.width;
self.label.autoresizingMask = UIViewAutoresizingFlexibleWidth;
}或者在 viewDidLayoutSubviews 里处理:
- (void)viewDidLayoutSubviews {
[super viewDidLayoutSubviews];
self.label.width = self.view.width;
}如果是基于 Auto Layout 来布局,则在 viewDidLoad 里添加约束即可。
正确的处理 touches 方法
如果你需要重写 touches 方法,那么应该完整的重写这四个方法:
- (void)touchesBegan:(NSSet *)touches withEvent:(UIEvent *)event;
- (void)touchesMoved:(NSSet *)touches withEvent:(UIEvent *)event;
- (void)touchesEnded:(NSSet *)touches withEvent:(UIEvent *)event;
- (void)touchesCancelled:(NSSet *)touches withEvent:(UIEvent *)event;当你的视图在这四个方法执行的时候,如果已经对事件进行了处理,就不要再调用 super 的 touches 方法,super 的 touches 方法默认实现是在响应链里继续转发事件(UIView 的默认实现)。如果你的基类是 UIScrollView 或者 UIButton 这些已经重写了事件处理的类,那么当你不想处理事件的时候可以调用 self.nextResponder 的 touches 方法来转发事件,其他的情况就调用 super 的 touches 方法来转发,比如 UIScrollView 可以这样来转发触摸 事件:
- (void)touchesBegan:(NSSet *)touches withEvent:(UIEvent *)event {
if (!self.dragging) {
[self.nextResponder touchesBegan: touches withEvent:event];
}
[super touchesBegan: touches withEvent: event];
}
- (void)touchesMoved...
- (void)touchesEnded...
- (void)touchesCancelled...这么实现以后,当你仅仅只是“碰”一个 UIScrollView 的时候,该事件就有可能被 nextResponder 处理。
如果你没有实现自己的事件处理,也没有调用 nextResponder 和 super,那么响应链就会断掉。另外,尽量用手势识别器去处理自定义事件,它的好处是你不需要关心响应链,逻辑处理起来也更加清晰,事实上,UIScrollView 也是通过手势识别器实现的:
@property(nonatomic, readonly) UIPanGestureRecognizer panGestureRecognizer NS_AVAILABLE_IOS(5_0); @property(nonatomic, readonly) UIPinchGestureRecognizer pinchGestureRecognizer NS_AVAILABLE_IOS(5_0);
drawRect、CALayer 与动画
drawRect 方法很适合做自定义的控件,当你需要更新 UI 的时候,只要用 setNeedsDisplay 标记一下就行了,这么做又简单又方便;控件也常常用于封装动画,但是动画却有可能被移除掉。
需要注意的地方:
-
在
drawRect里尽量用CGContext绘制 UI。如果你用addSubview插入了其他的视图,那么当系统在每次进入绘制的时候,会先把当前的上下文清除掉(此处不考虑clearsContextBeforeDrawing的影响),然后你也要清除掉已有的subviews,以免重复添加视图;用户可能会往你的控件上添加他自己的子视图,然后在某个情况下清除所有的子视图(我就喜欢这么做):[subviews makeObjectsPerformSelector:@selector(removeFromSuperview)]; -
用
CALayer代替UIView。CALayer节省内存,而且更适合去做一个“图层”,因为它不会接收事件、也不会成为响应链中的一员,但是它能够响应父视图(或layer)的尺寸变化,这种特性很适合做单纯的数据展示:CALayer *imageLayer = [CALayer layer]; imageLayer.frame = rect; imageLayer.contents = (id)image; [self.view.layer addSublayer:imageLayer]; -
如果有可能的话使用
setNeedsDisplayInRect代替setNeedsDisplay以优化性能,但是遇到性能问题的时候应该先检查自己的绘图算法和绘图时机,我个人其实从来没有使用过setNeedsDisplayInRect。 -
当你想做一个无限循环播放的动画的时候,可能会创建几个封装了动画的 CALayer,然后把它们添加到视图层级上,就像我在
iOS 实现脉冲雷达以及动态增减元素 By Swift中这么做的: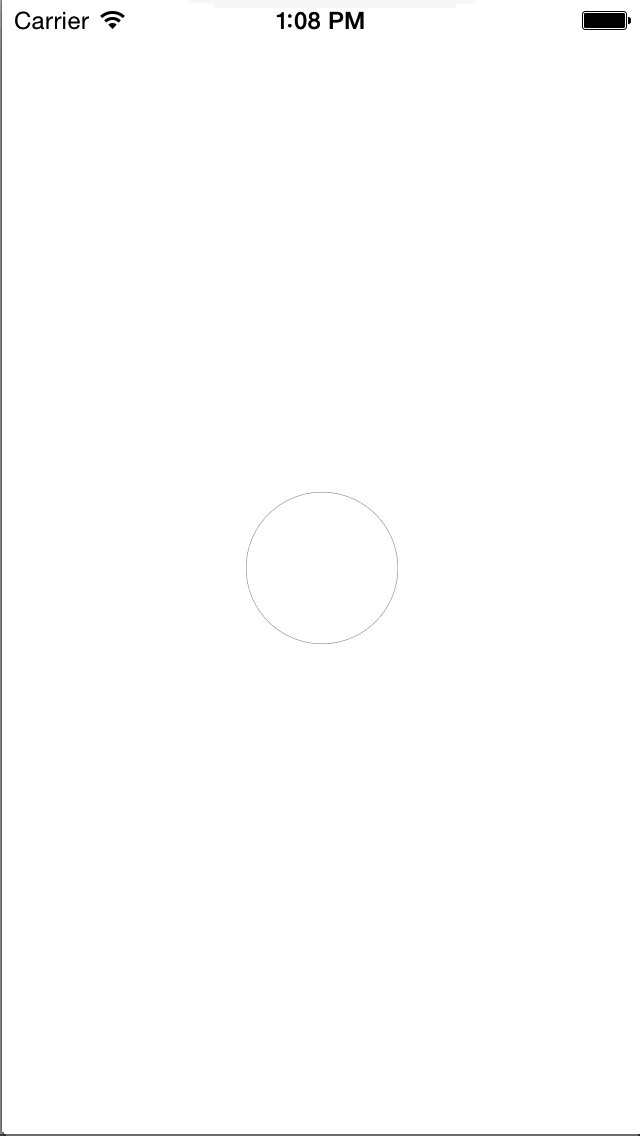 效果还不错,实现又简单,但是当你按下 Home 键并再次返回到 app 的时候,原本好看的动画就变成了一滩死水:
效果还不错,实现又简单,但是当你按下 Home 键并再次返回到 app 的时候,原本好看的动画就变成了一滩死水:> 这是因为在按下 Home 键的时候,所有的动画被移除了,具体的,每个 layer 都调用了 removeAllAnimations 方法。
如果你想重新播放动画,可以监听
UIApplicationDidBecomeActiveNotification通知,就像我在上述博客中做的那样。 -
UIImageView的drawRect永远不会被调用:> Special Considerations > > The UIImageView class is optimized to draw its images to the display. UIImageView will not call drawRect: in a subclass. If your subclass needs custom drawing code, it is recommended you use UIView as the base class.
-
UIView的drawRect也不一定会调用,我在 12 年的博客:定制UINavigationBar中曾经提到过 UIKit 框架的实现机制:> 众所周知一个视图如何显示是取决于它的 drawRect 方法,因为调这个方法之前 UIKit 也不知道如何显示它,但其实 drawRect 方法的目的也是画图(显示内容),而且我们如果以其他的方式给出了内容(图)的话, drawRect 方法就不会被调用了。 > > > 注:实际上 UIView 是 CALayer 的delegate,如果 CALayer 没有内容的话,会回调给 UIView 的 displayLayer: 或者 drawLayer:inContext: 方法,UIView 在其中调用 drawRect ,draw 完后的图会缓存起来,除非使用 setNeedsDisplay 或是一些必要情况,否则都是使用缓存的图。
UIView和CALayer都是模型对象,如果我们以这种方式给出内容的话,drawRect也就不会被调用了:self.customView.layer.contents = (id)[UIImage imageNamed:@"AppIcon"]; // 哪怕是给它一个 nil,这两句等价 self.customView.layer.contents = nil;我猜测是在
CALayer的setContents方法里有个标记,无论传入的对象是什么都会将该标记打开,但是调用setNeedsDisplay的时候会将该标记去除。
UIControl 与 UIButton
如果要做一个可交互的控件,那么把 UIControl 作为基类就是首选,这个完美的基类支持各种状态:
- enabled
- selected
- highlighted
- tracking
- ……
还支持多状态下的观察者模式:
@property(nonatomic,readonly) UIControlState state;
- (void)addTarget:(id)target action:(SEL)action forControlEvents:(UIControlEvents)controlEvents;
- (void)removeTarget:(id)target action:(SEL)action forControlEvents:(UIControlEvents)controlEvents;这个基类可以很方便地为视图添加各种点击状态,最常见的用法就是将 UIViewController 的 view 改成 UIControl,然后就能快速实现resignFirstResponder。
UIButton 自带图文接口,支持更强大的状态切换,titleEdgeInsets 和 imageEdgeInsets 也比较好用,配合两个基类的属性更好,先设置对齐规则,再设置 insets:
@property(nonatomic) UIControlContentVerticalAlignment contentVerticalAlignment;
@property(nonatomic) UIControlContentHorizontalAlignment contentHorizontalAlignment;UIControl 和 UIButton 都能很好的支持 xib,可以设置各种状态下的显示和 Selector,但是对 UIButton 来说这些并不够,因为 Normal、Highlighted 和 Normal | Highlighted 是三种不同的状态,如果你需要实现根据当前状态显示不同高亮的图片,可以参考我下面的代码:
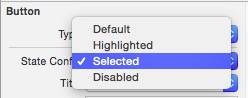

- (void)updateStates {
[super setTitle:[self titleForState:UIControlStateNormal] forState:UIControlStateNormal | UIControlStateHighlighted];
[super setImage:[self imageForState:UIControlStateNormal] forState:UIControlStateNormal | UIControlStateHighlighted];
[super setTitle:[self titleForState:UIControlStateSelected] forState:UIControlStateSelected | UIControlStateHighlighted];
[super setImage:[self imageForState:UIControlStateSelected] forState:UIControlStateSelected | UIControlStateHighlighted];
}或者使用初始化设置:
- (void)commonInit {
[self setImage:[UIImage imageNamed:@"Normal"] forState:UIControlStateNormal];
[self setImage:[UIImage imageNamed:@"Selected"] forState:UIControlStateSelected];
[self setImage:[UIImage imageNamed:@"Highlighted"] forState:UIControlStateHighlighted];
[self setImage:[UIImage imageNamed:@"Selected_Highlighted"] forState:UIControlStateSelected | UIControlStateHighlighted];
}总之尽量使用原生类的接口,或者模仿原生类的接口。
大多数情况下根据你所需要的特性来选择现有的基类就够了,或者用 UIView + 手势识别器 的组合也是一个好方案,尽量不要用 touches 方法(userInteractionEnabled 属性对 touches 和手势识别器的作用一样),这是我在 DKCarouselView 中内置的一个可点击的 ImageView,也可以继承 UIButton,不过 UIButton 更侧重于状态,ImageView 侧重于图片本身:
typedef void(^DKCarouselViewTapBlock)();
@interface DKClickableImageView : UIImageView
@property (nonatomic, assign) BOOL enable;
@property (nonatomic, copy) DKCarouselViewTapBlock tapBlock;
@end
@implementation DKClickableImageView
- (instancetype)initWithFrame:(CGRect)frame {
if ((self = [super initWithFrame:frame])) {
[self commonInit];
}
return self;
}
- (instancetype)initWithCoder:(NSCoder *)aDecoder {
if ((self = [super initWithCoder:aDecoder])) {
[self commonInit];
}
return self;
}
- (void)commonInit {
self.userInteractionEnabled = YES;
self.enable = YES;
UITapGestureRecognizer *tapGesture = [[UITapGestureRecognizer alloc] initWithTarget:self action:@selector(onTap:)];
[self addGestureRecognizer:tapGesture];
}
- (IBAction)onTap:(id)sender {
if (!self.enable) return;
if (self.tapBlock) {
self.tapBlock();
}
}
@end更友好的支持 xib
你的控件现在应该可以正确的从文件、代码中初始化了,但是从 xib 中初始化以后可能还需要通过代码来进行一些设置,你或许觉得像上面那样设置 Button 的状态很恶心而且不够直观,但是也没办法,这是由于 xib 虽然对原生控件,如 UIView、UIImageView、UIScrollView 等支持较好(想设置圆角、边框等属性也没办法,只能通过 layer 来设置),但是对自定义控件却没有什么办法,当你拖一个 UIView 到 xib 中,然后把它的 Class 改成你自己的子类后,xib 如同一个瞎子一样,不会有任何变化。————好在这些都成了过去。
Xcode 6 引入了两个新的宏:IBInspectable 和 IBDesignable。
IBInspectable
该宏会让 xib 识别属性,它支持这些数据类型:布尔、字符串、数字(NSNumber)、 CGPoint、CGSize、CGRect、UIColor 、 NSRange 和 UIImage。
比如我们要让自定义的 Button 能在 xib 中设置 UIControlStateSelected | UIControlStateHighlighted 状态的图片,就可以这么做:
// CustomButton
@property (nonatomic, strong) IBInspectable UIImage *highlightSelectedImage;
- (void)setHighlightSelectedImage:(UIImage *)highlightSelectedImage {
_highlightSelectedImage = highlightSelectedImage;
[self setImage:highlightSelectedImage forState:UIControlStateHighlighted | UIControlStateSelected];
}只需要在属性上加个 IBInspectable 宏即可,然后 xib 中就能显示这个自定义的属性:

xib 会把属性名以大驼峰样式显示,如果有多个属性,xib 也会自动按属性名的第一个单词分组显示,如:
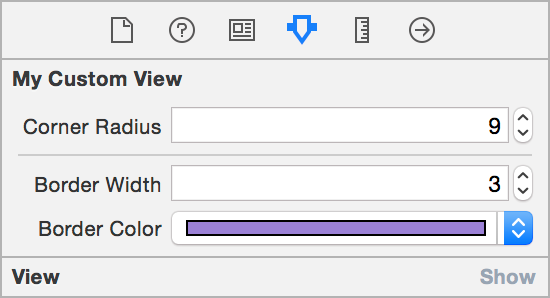
通过使用 IBInspectable 宏,你可以把原本只能通过代码来设置的属性,也放到 xib 里来,代码就显得更加简洁了。
IBDesignable
xib 配合 IBInspectable 宏虽然可以让属性设置变得简单化,但是只有在运行期间你才能看到控件的真正效果,而使用 IBDesignable 可以让Interface Builder 实时渲染控件,这一切只需要在类名加上 IBDesignable 宏即可:
IB_DESIGNABLE
@interface CustomButton : UIButton
@property (nonatomic, strong) IBInspectable UIImage *highlightSelectedImage;
@end这样一来,当你在 xib 中调整属性的时候,画布也会实时更新。
关于对 IBInspectable / IBDesignable 的详细介绍可以看这里:http://nshipster.cn/ibinspectable-ibdesignable/ 这是 Twitter 上其他开发者做出的效果:
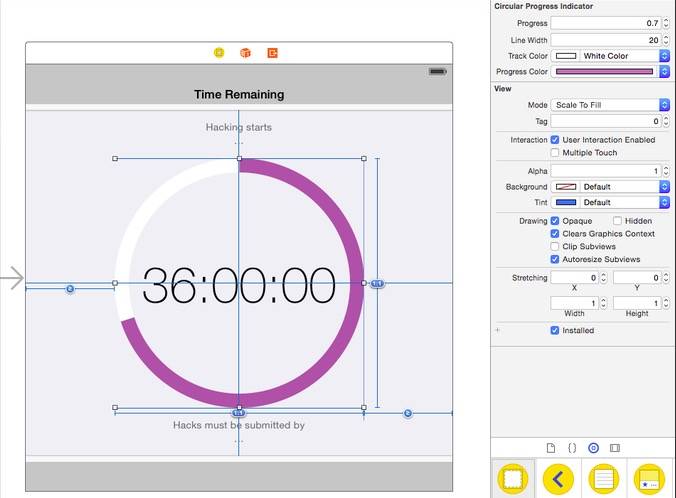
相信通过使用 IBInspectable / IBDesignable ,会让控件使用起来更加方便、也更加有趣。
不规则图形和事件触发范围
不规则图形在 iOS 上并不多见,想来设计师也怕麻烦。不过 iOS 上的控件说到底都是各式各样的矩形,就算你修改 cornerRadius,让它看起来像这样:
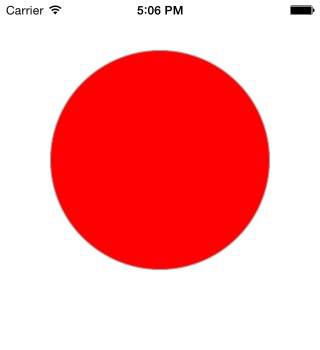
也只是看起来像这样罢了,它的实际事件触发范围还是一个矩形。
问题描述
想象一个复杂的可交互的控件,它并不是单独工作的,可能需要和另一个控件交互,而且它们的事件触发范围可能会重叠,像这个选择联系人的列表:
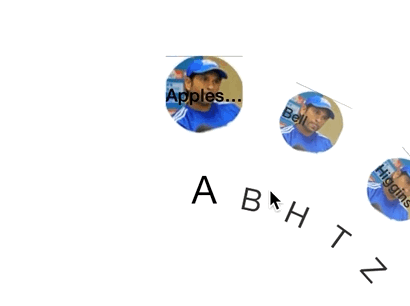
在设计的时候让上面二级菜单在最大的范围内可以被点击,下面的一级菜单也能在自己的范围内很好的工作,正常情况下它们的触发范围是这样的:
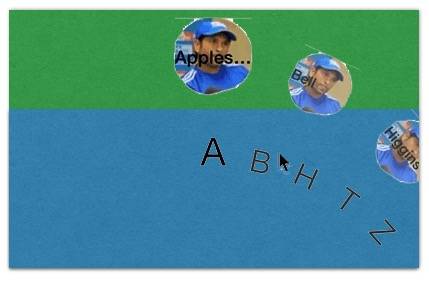
我们想要的是这样的:
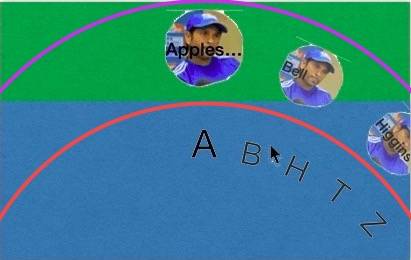
想要实现这样的效果需要对事件分发有一定的了解。首先我们来想想,当触摸屏幕的时候发生了什么?
当触摸屏幕的时候发生了什么?
当屏幕接收到一个 touch 的时候,iOS 需要找到一个合适的对象来处理事件( touch 或者手势),要寻找这个对象,需要用到这个方法:
- (UIView *)hitTest:(CGPoint)point withEvent:(UIEvent *)event;该方法会首先在 application 的 keyWindow 上调用(UIWindow 也是 UIView 的子类),并且该方法的返回值将被用来处理事件。如果这个 view(无论是 window 还是普通的 UIView) 的 userInteractionEnabled 属性被设置为 NO,则它的 hitTest: 永远返回 nil,这意味着它和它的子视图没有机会去接收和处理事件。如果 userInteractionEnabled 属性为 YES,则会先判断产生触摸的 point 是否发生在自己的 bounds 内,如果没有也将返回nil;如果 point 在自己的范围内,则会为自己的每个子视图调用 hitTest: 方法,只要有一个子视图通过这个方法返回一个 UIView 对象,那么整个方法就一层一层地往上返回;如果没有子视图返回 UIView 对象,则父视图将会把自己返回。
所以,在事件分发中,有这么几个关键点:
- 如果父视图不能响应事件(userInteractionEnabled 为 NO),则其子视图也将无法响应事件。
- 如果子视图的 frame 有一半在外面,就像这样:
则在外面的部分是无法响应事件的,因为它超出了父视图的范围。
- 整个事件链只会返回一个 Hit-Test View 来处理事件。
- 子视图的顺序会影响到 Hit-Test View 的选择:最先通过 hitTest: 方法返回的 UIView 才会被返回,假如有两个子视图平级,并且它们的 frame 一样,但是谁是后添加的谁就优先返回。
了解了事件分发的这些特点后,还需要知道最后一件事:UIView 如何判断产生事件的 point 是否在自己的范围内? 答案是通过 pointInside 方法,这个方法的默认实现类似于这样:
// point 被转化为对应视图的坐标系统
- (BOOL)pointInside:(CGPoint)point withEvent:(UIEvent *)event {
return CGRectContainsPoint(self.bounds, point);
}所以,当我们想改变一个 View 的事件触发范围的时候,重写 pointInside 方法就可以了。
回到问题
针对这种视图一定要处理它们的事件触发范围,也就是 pointInside 方法,一般来说,我们先判断 point 是不是在自己的范围内(通过调用 super 来判断),然后再判断该 point 符不符合我们的处理要求:
这个例子我用 Swift 来写
override func pointInside(point: CGPoint, withEvent event: UIEvent?) -> Bool {
let inside = super.pointInside(point, withEvent: event)
if inside {
let radius = self.layer.cornerRadius
let dx = point.x - self.bounds.size.width / 2
let dy = point.y - radius
let distace = sqrt(dx * dx + dy * dy)
return distace < radius
}
return inside
}如果你要实现非矩形的控件,那么请在开发时处理好这类问题。 这里附上一个很容易测试的小 Demo:
class CustomView: UIControl {
override init(frame: CGRect) {
super.init(frame: frame)
self.backgroundColor = UIColor.redColor()
}
required init(coder aDecoder: NSCoder) {
super.init(coder: aDecoder)
self.backgroundColor = UIColor.redColor()
}
override func layoutSubviews() {
super.layoutSubviews()
self.layer.cornerRadius = self.bounds.size.width / 2
}
override func beginTrackingWithTouch(touch: UITouch, withEvent event: UIEvent) -> Bool {
self.backgroundColor = UIColor.grayColor()
return super.beginTrackingWithTouch(touch, withEvent: event)
}
override func endTrackingWithTouch(touch: UITouch, withEvent event: UIEvent) {
super.endTrackingWithTouch(touch, withEvent: event)
self.backgroundColor = UIColor.redColor()
}
override func pointInside(point: CGPoint, withEvent event: UIEvent?) -> Bool {
let inside = super.pointInside(point, withEvent: event)
if inside {
let radius = self.layer.cornerRadius
let dx = point.x - self.bounds.size.width / 2
let dy = point.y - radius
let distace = sqrt(dx * dx + dy * dy)
return distace < radius
}
return inside
}
}合理使用 KVO
某些视图的接口比较宝贵,被你用掉后外部的使用者就无法使用了,比如 UITextField 的 delegate,好在 UITextField 还提供了通知和 UITextInput方法可以使用;像 UIScrollView 或者基于 UIScrollView 的控件,你既不能设置它的 delegate,又没有其他的替代方法可以使用,对于像以下这种需要根据某些属性实时更新的控件来说,KVO 真是极好的:
这是一个动态高度 Header 的例子(DKStickyHeaderView):

这个是一个固定在 Bottom 的例子(DKStickyFooterView):
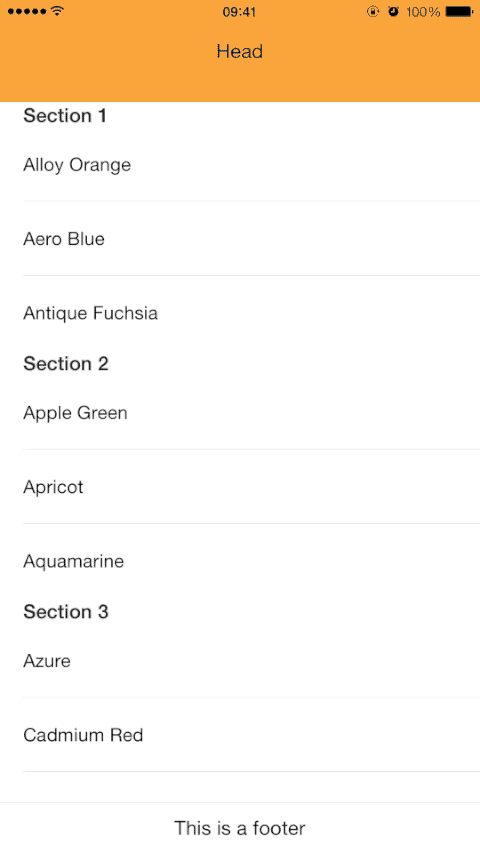
两者都是基于 UIScrollView、基于 KVO ,不依赖外部参数:
override func observeValueForKeyPath(keyPath: String, ofObject object: AnyObject, change: [NSObject : AnyObject], context: UnsafeMutablePointer<Void>) {
if keyPath == KEY_PATH_CONTENTOFFSET {
let scrollView = self.superview as! UIScrollView
var delta: CGFloat = 0.0
if scrollView.contentOffset.y < 0.0 {
delta = fabs(min(0.0, scrollView.contentOffset.y))
}
var newFrame = self.frame
newFrame.origin.y = -delta
newFrame.size.height = self.minHeight + delta
self.frame = newFrame
} else {
super.observeValueForKeyPath(keyPath, ofObject: object, change: change, context: context)
}
}对容器类的 ViewController 来说也一样有用。在 iOS8 之前没有 UIContentContainer 这个正式协议,如果你要实现一个很长的、非列表、可滚动的 ViewController,那么你可能会将其中的功能分散到几个 ChildViewController 里,然后把它们组合起来,这样一来,这些 ChildViewController 既能被单独作为一个 ViewController 展示,也可以被组合到一起。作为组合到一起的前提,就是需要一个至少有以下两个方法的协议:
- 提供一个统一的输入源,大多是一个 Model 或者像 userId 这样的
- 能够返回你所需要的高度,比如设置 preferredContentSize 属性
ChildViewController 动态地设置 contentSize,容器监听 contentSize 的变化动态地设置约束或者 frame。
欢迎补充和讨论
Swift 绘图板功能完善以及终极优化
最后更新于:2022-04-01 12:34:58
Swift 绘图板功能完善以及终极优化
前文总结
接着这篇:Swift 全功能的绘图板开发,虽然在上一篇中我们已经完成了这些功能:
- 支持铅笔绘图(画点)
- 支持画直线
- 支持一些简单的图形(矩形、圆形等)
- 做一个真正的橡皮擦
- 能设置画笔的粗细
- 能设置画笔的颜色
- 能设置背景色或者背景图
但是还有一个非常重要的功能没有实现,没错,那就是 Undo/Redo!我之所以把这个功能单独放出来是有原因的,一是因为上一篇已经篇幅太长,不适合继续往上加内容;二是因为为了实现 Undo/Redo 功能,我们需要对 DrawingBoard 进行一些重构,在这篇文章中,你能看到用另一种方式实现的绘图板。
实现的效果:
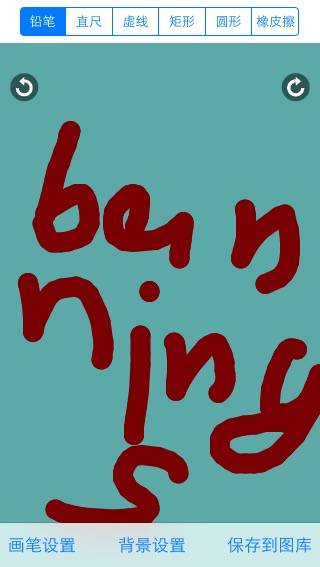
更新 ViewController
先添加两张按钮图:

 黑底、50%的透明度,箭头用白色。
(PS:这可是我自己做的,别嫌弃
黑底、50%的透明度,箭头用白色。
(PS:这可是我自己做的,别嫌弃 )
图片放到 Images.xcasserts 里:
)
图片放到 Images.xcasserts 里:
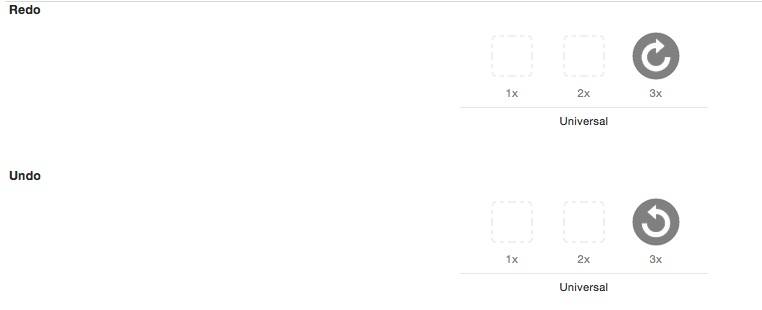 (再次PS:图嫌小的话,就放在2x上)
然后在 Storyboard 里添加两个 Button:
(再次PS:图嫌小的话,就放在2x上)
然后在 Storyboard 里添加两个 Button:
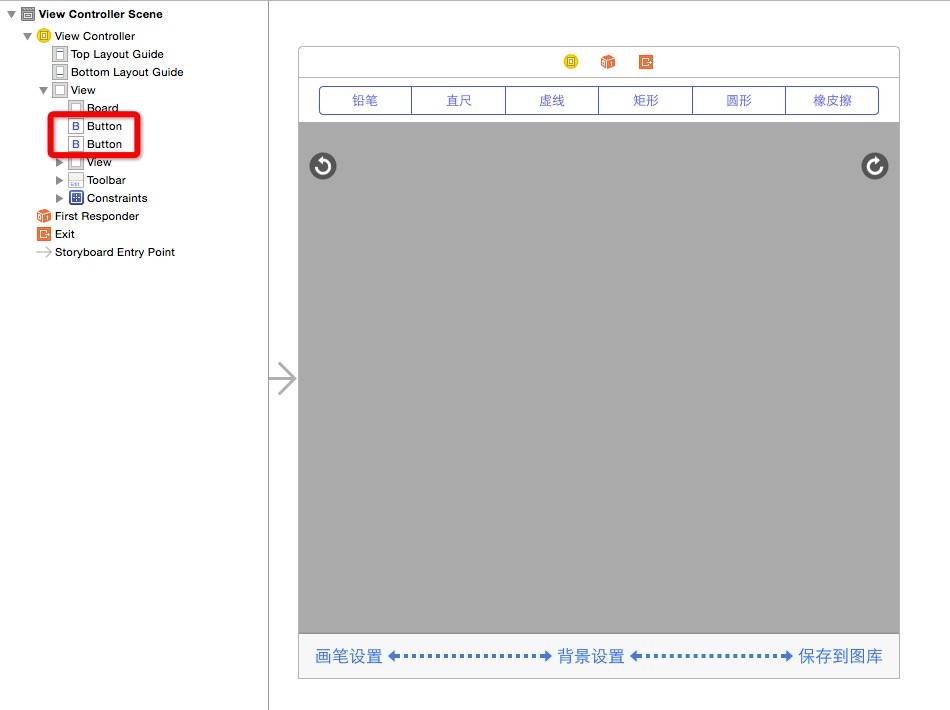 注意里面的红框,Button 与 Board 平级,并且在 Board 的上方。
Button 的约束如下:
注意里面的红框,Button 与 Board 平级,并且在 Board 的上方。
Button 的约束如下:
- 分别为左、右的 Button 设置 Undo、Redo 的 Image
- 左边的 Undo 按钮离左 10px,顶部距离父视图 74px
- 右边的 Redo 按钮离右 10px,顶部与 Undo 相同
- 不要设置宽、高约束,应与 Image 一致
两个按钮的点击事件连接到 VC 里:
@IBAction func undo(sender: UIButton) {
self.board.undo()
}
@IBAction func redo(sneder: UIButton) {
self.board.redo()
}(此时的 Board 还没有 undo/redo 方法,你可以自行添加或者稍后再添加) 两个按钮本身也连接到 VC 里:
@IBOutlet var undoButton: UIButton!
@IBOutlet var redoButton: UIButton!更新我们原viewDidLoad中的动画方法,使两个 Button 也适时的隐藏及显示:
...
self.board.drawingStateChangedBlock = {(state: DrawingState) -> () in
if state != .Moved {
UIView.beginAnimations(nil, context: nil)
if state == .Began {
self.topViewConstraintY.constant = -self.topView.frame.size.height
self.toolbarConstraintBottom.constant = -self.toolbar.frame.size.height
self.topView.layoutIfNeeded()
self.toolbar.layoutIfNeeded()
self.undoButton.alpha = 0 // 新增
self.redoButton.alpha = 0 // 新增
} else if state == .Ended {
UIView.setAnimationDelay(1.0)
self.topViewConstraintY.constant = 0
self.toolbarConstraintBottom.constant = 0
self.topView.layoutIfNeeded()
self.toolbar.layoutIfNeeded()
self.undoButton.alpha = 1 // 新增
self.redoButton.alpha = 1 // 新增
}
UIView.commitAnimations()
}
}
...更新 Board
Undo/Redo 真正的逻辑都在Board 里面,我打算用图片栈保存 DrawingBoard 的每一张图,当 Undo/Redo 的时候直接把前一个状态取出并显示,为了分别存储 Undo/Redo 操作所用的图片,我们要建立两个图片栈:
private var undoImages = [UIImage]()
private var redoImages = [UIImage]()然后加两个工具方法:canUndo 和 canRedo :
var canUndo: Bool {
get {
return self.undoImages.count > 0 || self.image != nil
}
}
var canRedo: Bool {
get {
return self.redoImages.count > 0
}
}然后是 undo/redo 这两个主要方法:
func undo() {
if self.canUndo == false {
return
}
if self.undoImages.count > 0 {
self.redoImages.append(self.image!)
let lastImage = self.undoImages.removeLast()
self.image = lastImage
} else if self.image != nil {
self.redoImages.append(self.image!)
self.image = nil
}
self.realImage = self.image
}
func redo() {
if self.canRedo == false {
return
}
if self.redoImages.count > 0 {
if self.image != nil {
self.undoImages.append(self.image!)
}
let lastImage = self.redoImages.removeLast()
self.image = lastImage
self.realImage = self.image
}
}然后在每次画新图的时候保存下当前状态:
private func drawingImage() {
if let brush = self.brush {
// hook
if let drawingStateChangedBlock = self.drawingStateChangedBlock {
drawingStateChangedBlock(state: self.drawingState)
}
UIGraphicsBeginImageContext(self.bounds.size)
let context = UIGraphicsGetCurrentContext()
UIColor.clearColor().setFill()
UIRectFill(self.bounds)
CGContextSetLineCap(context, kCGLineCapRound)
CGContextSetLineWidth(context, self.strokeWidth)
CGContextSetStrokeColorWithColor(context, self.strokeColor.CGColor)
if let realImage = self.realImage {
realImage.drawInRect(self.bounds)
}
brush.strokeWidth = self.strokeWidth
brush.drawInContext(context)
CGContextStrokePath(context)
let previewImage = UIGraphicsGetImageFromCurrentImageContext()
if self.drawingState == .Ended || brush.supportedContinuousDrawing() {
self.realImage = previewImage
}
UIGraphicsEndImageContext()
// === 新增 ===
if self.drawingState == .Began {
self.redoImages = []
if self.image != nil {
self.undoImages.append(self.image!)
}
}
// ======
self.image = previewImage
brush.lastPoint = brush.endPoint
}
}这里面都有对 self.image 进行非空处理,其实原来不用这么麻烦,如果Swift 的数组支持插入Optional类型的话,我们直接把self.image插入到数组中,用的时候再取出来即可,因为 UIImageView 的 UIImage 是 Optional 类型的,赋一个 nil 给它没有问题,就当是 undo 到初始化状态了,但是偏偏Swift的数组不支持插入Optional类型,这就导致我们不能记住 UIImageView 的初始化状态,只能通过判断它的image是否为 nil 来处理。
完成的逻辑很简单:当画图开始的时候,保存当前 image 到 undo 栈中,并清空 redo 栈,进行 undo 操作的时候,能一直 undo,并将 undo 的 image 存进 redo 栈中,直到 self.image 为 nil。从这个逻辑可以看出两点:redo 功能非常依赖 undo,毕竟没有撤消就没有重做;除此之外,当用户开始绘制新图的时候,我们也要清空 redo 栈,因为用户已经“回不去”了。
完成这些工作后,就能测试 Undo/Redo 功能了~
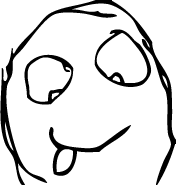
关于内存的使用
我们很快地就加上了 Undo/Redo 功能,是吧? 通过维护两个图片栈,在进行相应的操作的时候,直接对 self.image 进行赋值,但是这么做有一个很明显的弊端,就是内存使用毫无上限! 你可以很轻松地在 5s 上使内存使用达到 50M 甚至 100M,虽然我们做了一些处理,如当用户绘制新图时,清空 Redo 的图片栈,但是这并不能从根本上解决问题。
要从根本上解决问题有两种方式。
1. 用 CGPath 画图
假设换一种实现方式,不缓存图片,而是保存每一步,这样无疑会使内存使用量降低很多,取而代之的是在每次画图的时候需要有一个循环来重新画每一步(可以尝试用 clearsContextBeforeDrawing 属性来优化),我个人觉得这种方式可能会比较恶心,因为画的越多,性能就越差,我在前一篇里说过【为什么不用drawRect方法】:
为什么不用drawRect方法
其实我最开始也是使用drawRect方法来完成绘制,但是感觉限制很多,比如context无法保存,还是要每次重画(虽然可以保存到一个BitMapContext里,但是这样与保存到image里有什么区别呢?);后来用CALayer保存每一条CGPath,但是这样仍然不能避免每次重绘,因为需要考虑到橡皮擦和画笔属性之类的影响,这么一来还不如采用image的方式来保存最新绘图板。 既然定下了以image来保存绘图板,那么drawRect就不方便了,因为不能用UIGraphicsBeginImageContext方法来创建一个ImageContext。
如果决定要用 CGPath 来画图的话,你除了要暴露一个CGPath和CGContext以外,你还需要用一个自定义的对象保存当前的绘图状态,如画笔颜色、画笔粗细、混合模式(Blend Mode)等(还会在后期遇到由于前期考虑不足的属性没有设置,然后才加上,这就破坏了“封闭-开放原则”),然后在每一个循环体中恢复当前的上下文,类似于这样:
CGContextSaveGState...
for path in paths {
CGContextSetLineCap(context, kCGLineCapRound)
CGContextSetLineWidth(context, self.strokeWidth)
CGContextSetStrokeColorWithColor(context, self.strokeColor.CGColor)
/* Add path and drawing... */
CGContextRestoreGState...
}从代码上来说,想换成用CGPath实现也很容易,只需要改两个地方:
PaintBrush协议,这个协议更新后,其所有的子类同步更新下即可Board的drawingImage方法实现
我在 GitHub 里 DrawingBoard 工程里提交了这个分支:
DrawingBoard CGPath 分支
协议和drawingImage进行了适当的更新,绘图是以CGPath来实现的,但是依然采用的是图片栈的方式,感兴趣的同学可以尝试自己实现。
2. 优化图片所占用的内存
除了用CGPath来优化以外,我们还可以直接优化图片栈,用一个缓存或Undo控制器来控制所有的一切,在这个控制器里,将直接管理图片缓存(内存和文件)、Undo、Redo操作,使 Board 的逻辑进一步的封装。
不得不说,这才是我想要实现的方式,模块之间可以达到真正的解耦,我将 Board的代码去掉没有改动的方法和属性后贴在这里:
class Board: UIImageView {
// UndoManager,用于实现 Undo 操作和维护图片栈的内存
private class DBUndoManager {
class DBImageFault: UIImage {} // 一个 Fault 对象,与 Core Data 中的 Fault 设计类似
private static let INVALID_INDEX = -1
private var images = [UIImage]() // 图片栈
private var index = INVALID_INDEX // 一个指针,指向 images 中的某一张图
var canUndo: Bool {
get {
return index != DBUndoManager.INVALID_INDEX
}
}
var canRedo: Bool {
get {
return index + 1 < images.count
}
}
func addImage(image: UIImage) {
// 当往这个 Manager 中增加图片的时候,先把指针后面的图片全部清掉,
// 这与我们之前在 drawingImage 方法中对 redoImages 的处理是一样的
if index < images.count - 1 {
images[index + 1 ... images.count - 1] = []
}
images.append(image)
// 更新 index 的指向
index = images.count - 1
setNeedsCache()
}
func imageForUndo() -> UIImage? {
if self.canUndo {
--index
if self.canUndo == false {
return nil
} else {
setNeedsCache()
return images[index]
}
} else {
return nil
}
}
func imageForRedo() -> UIImage? {
var image: UIImage? = nil
if self.canRedo {
image = images[++index]
}
setNeedsCache()
return image
}
// MARK: - Cache
private static let cahcesLength = 3 // 在内存中保存图片的张数,以 index 为中心点计算:cahcesLength * 2 + 1
private func setNeedsCache() {
if images.count >= DBUndoManager.cahcesLength {
let location = max(0, index - DBUndoManager.cahcesLength)
let length = min(images.count - 1, index + DBUndoManager.cahcesLength)
for i in location ... length {
autoreleasepool {
var image = images[i]
if i > index - DBUndoManager.cahcesLength && i < index + DBUndoManager.cahcesLength {
setRealImage(image, forIndex: i) // 如果在缓存区域中,则从文件加载
} else {
setFaultImage(image, forIndex: i) // 如果不在缓存区域中,则置成 Fault 对象
}
}
}
}
}
private static var basePath: String = NSSearchPathForDirectoriesInDomains(.DocumentDirectory, .UserDomainMask, true).first as! String
private func setFaultImage(image: UIImage, forIndex: Int) {
if !image.isKindOfClass(DBImageFault.self) {
let imagePath = DBUndoManager.basePath.stringByAppendingPathComponent("\(forIndex)")
UIImagePNGRepresentation(image).writeToFile(imagePath, atomically: false)
images[forIndex] = DBImageFault()
}
}
private func setRealImage(image: UIImage, forIndex: Int) {
if image.isKindOfClass(DBImageFault.self) {
let imagePath = DBUndoManager.basePath.stringByAppendingPathComponent("\(forIndex)")
images[forIndex] = UIImage(data: NSData(contentsOfFile: imagePath)!)!
}
}
}
private var boardUndoManager = DBUndoManager() // 缓存或Undo控制器
// MARK: - Public methods
var canUndo: Bool {
get {
return self.boardUndoManager.canUndo
}
}
var canRedo: Bool {
get {
return self.boardUndoManager.canRedo
}
}
// undo 和 redo 的逻辑都有所简化
func undo() {
if self.canUndo == false {
return
}
self.image = self.boardUndoManager.imageForUndo()
self.realImage = self.image
}
func redo() {
if self.canRedo == false {
return
}
self.image = self.boardUndoManager.imageForRedo()
self.realImage = self.image
}
// MARK: - drawing
private func drawingImage() {
if let brush = self.brush {
// hook
if let drawingStateChangedBlock = self.drawingStateChangedBlock {
drawingStateChangedBlock(state: self.drawingState)
}
UIGraphicsBeginImageContext(self.bounds.size)
let context = UIGraphicsGetCurrentContext()
UIColor.clearColor().setFill()
UIRectFill(self.bounds)
CGContextSetLineCap(context, kCGLineCapRound)
CGContextSetLineWidth(context, self.strokeWidth)
CGContextSetStrokeColorWithColor(context, self.strokeColor.CGColor)
if let realImage = self.realImage {
realImage.drawInRect(self.bounds)
}
brush.strokeWidth = self.strokeWidth
brush.drawInContext(context)
CGContextStrokePath(context)
let previewImage = UIGraphicsGetImageFromCurrentImageContext()
if self.drawingState == .Ended || brush.supportedContinuousDrawing() {
self.realImage = previewImage
}
UIGraphicsEndImageContext()
// 用 Ended 事件代替原先的 Began 事件
if self.drawingState == .Ended {
self.boardUndoManager.addImage(self.image!)
}
self.image = previewImage
brush.lastPoint = brush.endPoint
}
}
}以磁盘代替了内存,这里有一些关键点:
Board不需要在对self.image的取值进行逻辑判断,DBUndoManager会在适当的时候返回nil,这无疑简化了逻辑- 不需要维护两个图片栈:undoImages、redoImages,
drawingImage方法不再需要在 Began 事件里做特殊处理,直接将刚画完的图“扔到” UndoManager 中即可 - undo、redo 方便得到了简化,适时调用
UndoManager即可 - 由于在
UndoManager中只有一个图片栈,所以需要一个额外的指针来指向当前的状态,当前指针的取值(index)对应下图中的 i,两边的箭头分别是 undo、redo 对应的图以及索引:
- Fault 对象是一种不错的设计模式,拿来做占位符挺合适的
UndoManager会在三种情况下:addImage、undo、redo 对图片栈进行维护,使 images 里只有 index 两边的元素才真正加载 image到内存中,其他的元素用 Fault 对象代替- 我为什么要用一个 cahcesLength 变量?这里其实还有进一步优化的余地,如只在读取到 Fault 对象时才更新图片栈
那么效果如何呢?我在 4s、Plus 都有进行测试,由于 4s 性能相对较差,我以 4s 为主要测试对象,在内存较少的 4s 上:
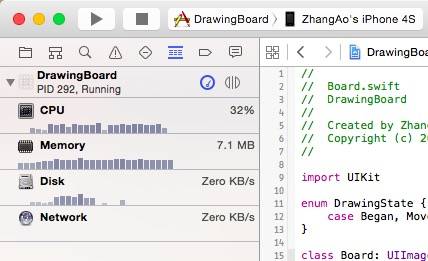
在反复绘图的情况下,内存也是毫无压力的~!那么读写文件的时候是否会有卡顿呢?在 4s 上我发现远未达到瓶颈:
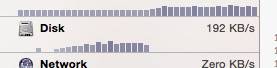
(PS:4s 的闪存是C10级别) cahcesLength 变量配合 index 可以进一步优化性能,在这里就不多做介绍了。
至此,DrawingBoard 就可以告一段落了。
GitHub
Swift Core Data 图片存储与读取Demo
最后更新于:2022-04-01 12:36:24
Swift Nullability and Objective-C
最后更新于:2022-04-01 07:20:02
Swift 全功能的绘图板开发
最后更新于:2022-04-01 07:20:00
让Xcode自动更新Build版本
最后更新于:2022-04-01 13:03:23
让Xcode自动更新Build版本
我们每天都要打包给测试,每天都要改Build比较麻烦,幸运的是可以通过Shell脚本来省略这个过程。
在Xcode工程里选择对应的Target,在Build Phases里点击“New Run Script Phases”:
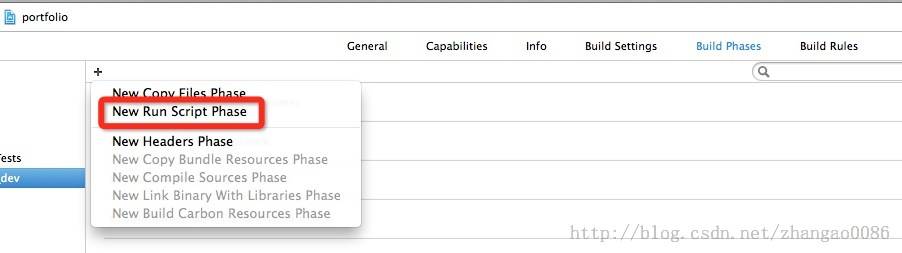
在下面的窗口中写入类似于如下脚本:
buildNumber=$(/usr/libexec/PlistBuddy -c "Print :CFBundleVersion" "${PROJECT_DIR}/${INFOPLIST_FILE}")
shortVersion=$(/usr/libexec/PlistBuddy -c "Print :CFBundleShortVersionString" "${PROJECT_DIR}/${INFOPLIST_FILE}")
buildNumber=`date +"%m%d"`
buildNumber="$shortVersion.$buildNumber"
/usr/libexec/PlistBuddy -c "Set :CFBundleVersion $buildNumber" "${PROJECT_DIR}/${INFOPLIST_FILE}"前两行是将工程当前的Build、Version读取出来。
我的情况是基于Version加上日期以形成Build,如下:

关于date的格式化,传送门。
如果Build是一个整形,可以这样做递增:
buildNumber=$(($buildNumber + 1))
如果要Build是类似于这样的字符串:1.0.0,可以用awf命令取值,参考:http://stackoverflow.com/questions/9258344/better-way-of-incrementing-build-number
如果仅仅只想在Release(如Archive等)的时候更新Build,可以尝试加入判断:
if [ "${CONFIGURATION}" = "Release" ]; then
fi
iOS8 Core Image In Swift:自动改善图像以及内置滤镜的使用
最后更新于:2022-04-01 07:19:55
iOS GCD使用指南
最后更新于:2022-04-01 07:19:53
Swift 柯里化(Currying)
最后更新于:2022-04-01 07:19:51
Swift 值类型和引用类型
最后更新于:2022-04-01 07:19:48
Swift Switch介绍
最后更新于:2022-04-01 07:19:46
Swift 可选值(Optional Values)介绍
最后更新于:2022-04-01 07:19:44
Swift 元组(Tuples)介绍
最后更新于:2022-04-01 07:19:42
iOS 自定义页面的切换动画与交互动画 By Swift
最后更新于:2022-04-01 07:19:39
前言
最后更新于:2022-04-01 07:19:37
