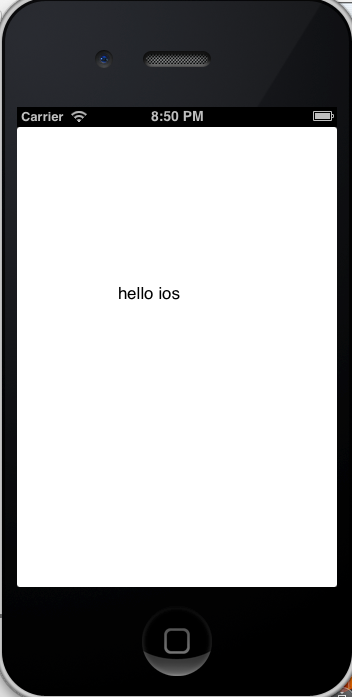(二)——Hello iOS
最后更新于:2022-04-01 07:04:53
前面写了iOS开发环境搭建,只简单提了一下安装Xcode,这里再补充一下,点击下载Xcode的dmp文件,稍等片刻会有图一(拖拽Xcode至Applications)的提示,拖拽至Application即可,在Finder-应用程序-Xcode找到Xcode图标。点击Xcode图表,下一步操作即可进入开发界面。
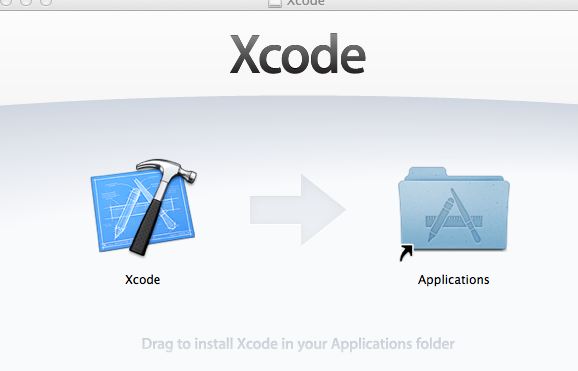
图一(拖拽Xcode至Applications)
安装完Xcode,首先熟悉一下Xcode界面(这张是网上看到的一张图):
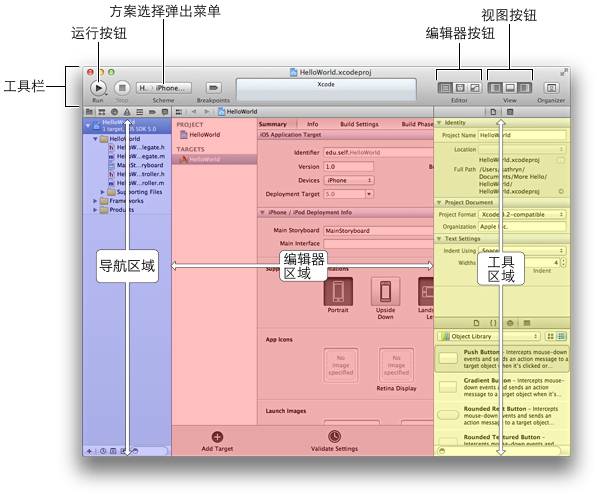
从上图看,Xcode和开发windows phone的Visual Studio、开发Android的Eclipse很像,如果是从那两个方向转过来做iOS开发的应该很快就能熟悉。
创建iOS项目:
1\. 打开XCode,选择File->New Project,然后选择iOS->Application->Single View Application,然后点Next,如下图所示:
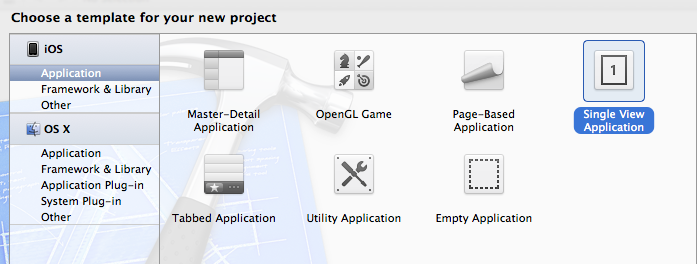
从上图看出,可以创建7种项目,我也是初学者,不能一一说出他们的不同,等熟悉了再补充。
2\. 填写应用信息
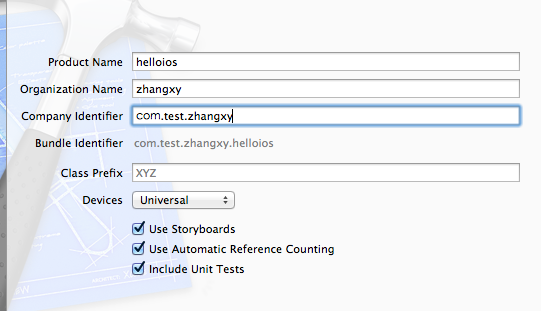
Product Name:项目名称;
Organization Name:组织名,一般显示计算机名;
Company Identifier: 公司标示,此处输入一个唯一标示即可,也可以在项目中统一修改;
Class Prefix: 默认类前缀,为了避免与其他类混淆,此处最好输入一个前缀名称,默认使用全大写字母,保留为空也可以;
Device : 设备类型,可以选择“iPhone”“iPad”或者“Universal”(通用,同时支持iPhone和iPad) ;
Storyboard: 是Xcode 4.x新增特性,是以前版本的xib的一个扩展升级,让程序的UI设计更加的简化;注意:基于Storyboard的应用只能在iOS5以上版本的设备上运行。
ARC: 是Xcode 4.x新增特性,对于以前版本的iOS程序员每alloc一个对象,都会下意识地先去release它,这是一个非常讨厌的事情。现在有了 ARC,一切都变得更加简单,程序员可以更加专注地处理自己应用的表现。
Include Unit Tests:生成项目时会包含测试包。
生成项目:
项目结构如下图:
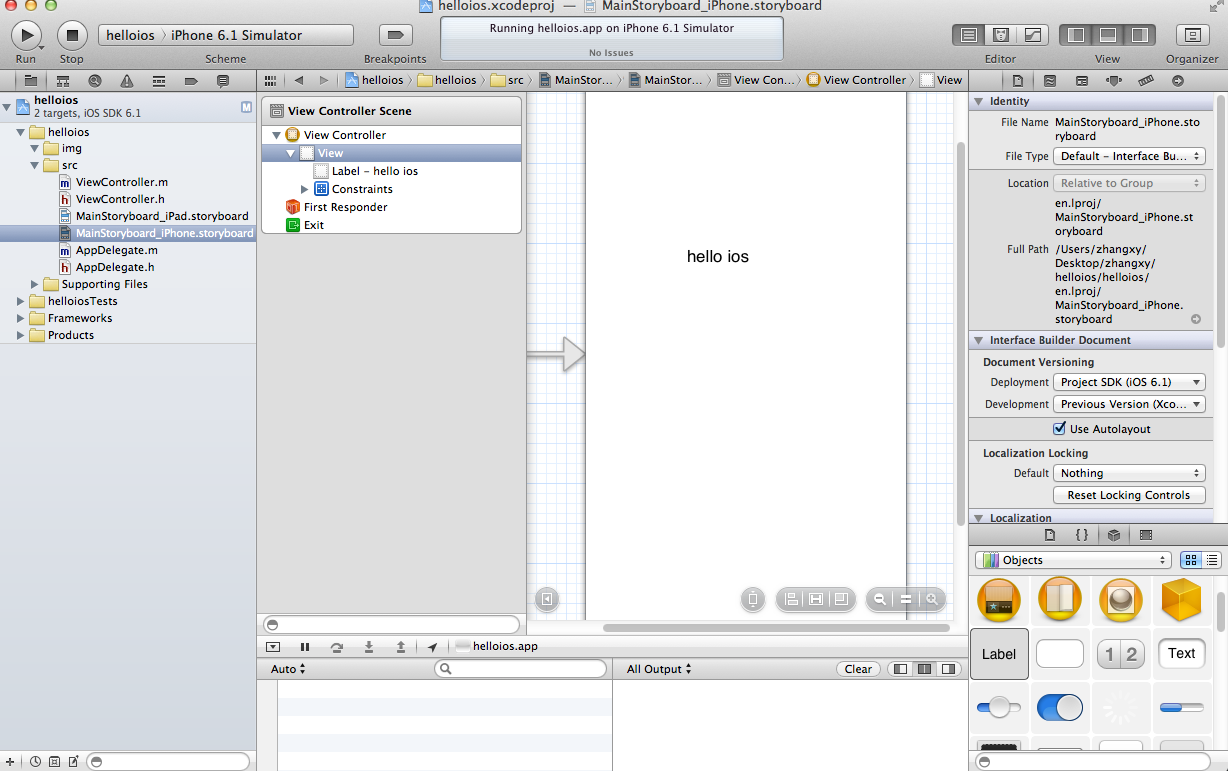
选择MainStoryboard_iPhone.storyboard,初始时是一个空白,选择右下角的Label标签,双击,修改标签,点上面的运行按钮,模拟器就出现了Hello iOS,自己没写一行代码。Xcode开发工具还是很强大的。