图层
最后更新于:2022-04-01 04:06:09
# 图层
图层是 Sketch 中最基本的构成单位。不同于其他将图层和对象混为一谈的应用,在 Sketch 里每个对象都有自己的图层。所以在这个手册中,我们所说的“图层”和“对象”其实是一样的意思,这两个词是可以相互替换的。
编组和画板能让你在 Sketch 里有效的管理内容,他们也会被视为多个图层的组合。要想添加新的涂层,你可以单击工具栏中的 insert 按钮。
## 添加图层
添加图层最简单的方式便是直接从工具栏选择一个标准图形。比如选中矩形工具,光标会变成一个右上角有个小矩形的十字图案。这时你只需在画布上单击并拖动鼠标来添加你想要的形状。松开鼠标,随即完成这个矩形,并开始编辑它。
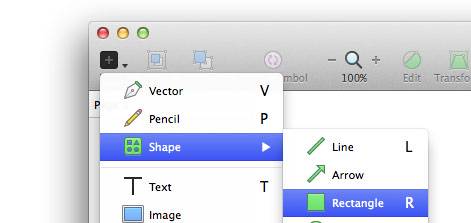
高级选项
添加新图层是非常容易的,但我们同时提供了几个隐藏快捷键来帮助你方便的绘制。比如说你可以按住 shift 键来绘制等边图形;按住 option 键来从中心绘制图形,而不是从左上角绘制。
如果你想改变图形的起始点,你需要按住空格键,这样你将会修改起始点,而不是图形的大小。
## 选择图层
你只需单击来选中图层,这时选择框的四角和边框上会出现8个小手柄。
值得注意的是,万一你没看见这些小手柄,那么有可能是你不小心将手柄隐藏起来了,你可以进入 视图 菜单栏,打开 显示选区手柄 (View > Show Selection Handles)。
同时选择多个图层
你可以按住键盘上的 Shift 键来同时选择多个图层,当你点击其他图层时,之前选中的图层也会为你保留。如果你按住 Shift 键去点击一个已经选中的图层,则会取消选择它。
如果你在画布上任一点单击并拖拽出一个矩形,则会选中这个矩形中的所有图层。你可以继续按住 Shift 键或者command键来增加图层或者取消个别已经选中的图层。
如果你同时按住 option 键,则只会选中完全被包括在所画选取内的图层。
重叠图层
为了让选择某一图层底下的图层更容易,你可以右击鼠标,从菜单中选择 “选择图层”(Pick Layer),便会显示出鼠标底下的所有图层列表。
需要注意的是,在 Sketch 2 里,这个功能是通过快捷键 option + command 来实现的,在 Sketch 3 里将被右击鼠标代替。
另一个方便的快捷键是 option 键,按住 option 键,Sketch 会选中第二层图层,而不是最上层的。如果某个区域有多个图层重叠,而你想选择第三层,那么还是需要用到上面说的右击鼠标的方法来选择了,有些情况下,你会发现这是个非常方便的小功能。
快速选择组中的图层
编组能方便的管理内容,有时还能预防无意的编辑操作。单击组,整个组会被视为一个图层,双击才会进入组内选择具体图形。
当然,有时你肯定想从深深的编组层级中直接选中某一具体图层,你可以按住 command 键,来直接选择埋在组里的图层,无需不停的双击以进入更深的层级,这将省去你不少的时间。
如果你同时按住 shift 键,则能选择多个图层。
## 移动图层
你可以选中任意图层,并拖动鼠标来移动他们。按住 Shift 键来拖动,则会让图层严格按照垂直或者水平方向移动。
当你移动某一图层(或者修改尺寸)时,Sketch会自动帮你将它与相邻的图层对齐。如果没出现自动对齐,那可能是参考线功能被不小心关闭了,你可以在 视图 菜单里打开显示参考线 (View > Show Layer Guides)。标尺 (Rule),参考线 (Guides) 和 网格 (Grid) 是一个大的话题,我们会在另一章节单独来讨论。
如果你先按住 alt 键再拖动图层,你其实会创建一个原图层的拷贝,原来的图层还是会在最初的位子。(如果你接着按快捷键 command + D,Sketch则会重复你刚才的操作,复制出一个一样的图层。)
移动一个被遮盖的图层
这是另一个重叠图层很麻烦的地方,正常情况下,你单击并拖动一个图层它会被立即选中,并移到新的位置。
大多数时候这是非常方便的,但如果你想移动一个完全在另一图层底下的图层,这就会变得非常碍事,因为会直接选中并移动最表面的图层。
解决这个问题,你需要按住 option + command 键,再来单击你需要的图层并移动它,你甚至可以单击画布上完全不同的区域,Sketch 仍会为你保留之前的选区。
需要注意的是:在 Sketch 2 中这个功能的快捷键是 A 键,但在 Sketch 3 中,A 键被重新设定为添加画板的快捷键。
## 改变大小
8个手柄不仅会向你指示出选区,还可以帮你修改图层的大小。你可以拖动任一个手柄来调整,如果你同时按下Shift 键,图层的长宽则会按等比例变化。
拖拽图形某一边中间的手柄会只调整图形的长或宽,想要同时调整,则直接拖拽图形的角。
如果你按住 option 键,图层会从中间向四周改变大小,而不是从对角开始变化。
键盘
你可以直接使用键盘调整图层大小。相对于鼠标,使用键盘能更好实现精确到像素的调整。你需要按住 command 键和方向键来操作。⌘→会将图层宽度增加 1px,⌘←则会将宽度减少 1px。同样的,⌘↓ 和 ⌘↑则分别将长度增加和减少 1px。如果你同时按住 shift 键,每一次更改的数值将会变成 10 px。
缩放
当你改变一个图层的大小时,它的式样元素并不会随之变大变小:一个 10x10的图形上 1px的描边在这个图形被拉伸至 50x50的时候,将仍保持 1px的描边。想要更改图层大小的同时一起更改式样,那就使用编辑菜单当中的缩放工具吧。
## 编辑图层
双击一个图层,或者单击工具栏中的编辑按钮就可以进入图层的编辑模式,接下来发生什么则取决于你想编辑的是什么类型的图层了,请接着阅读相关的内容。
请记得,你可以单击图层外任一点,或者按下 Return 键或 Escape 键,来随时退出图层的编辑模式。