gradle学习(10)-gui
最后更新于:2022-04-01 06:51:41
## 1.带UI的gradle
2种启动方式:gradle --gui和gradle --gui&
--gui:挂起式。命令行会一直处于挂起状态。
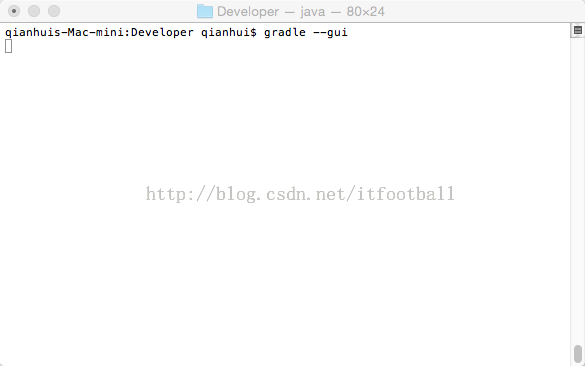
--gui&:启动后,命令行处于正常状态。
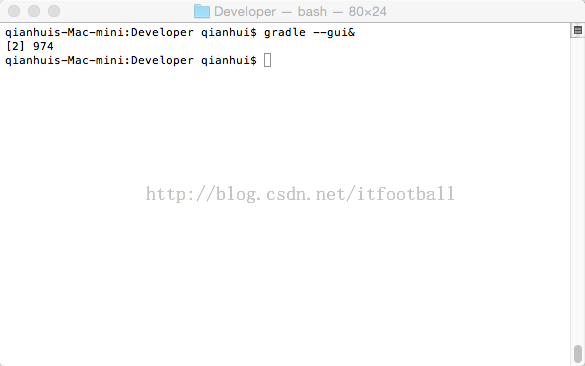
## 2.启动成功后的界面
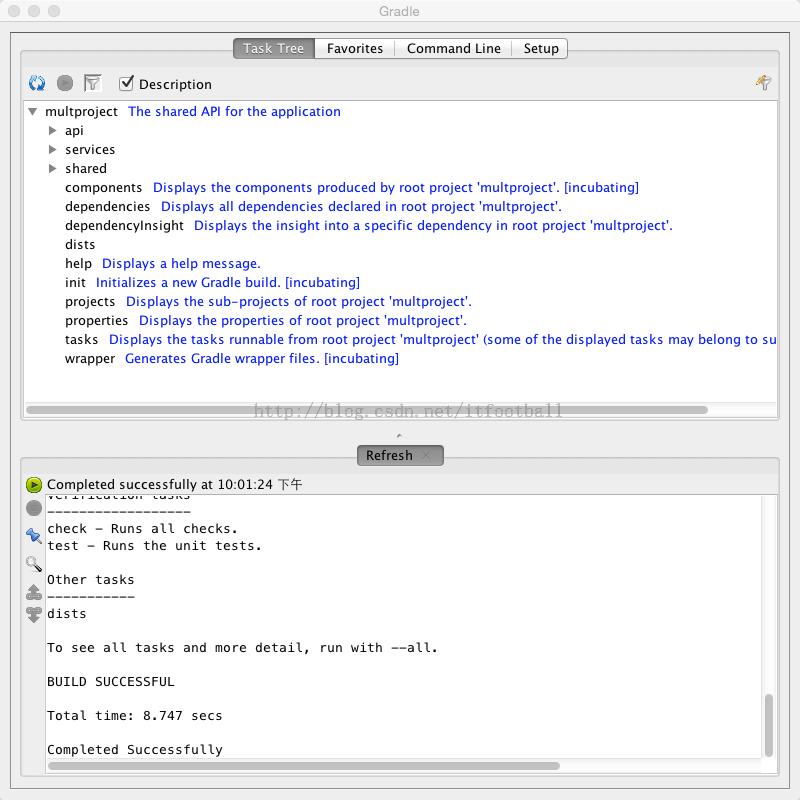
## 3.Task Tree
任务树形列表。可以看到在启动的目录下的项目会被例举出来,项目下的一些任务也会例举出来。你可以点击某一个任务,然后点执行按钮,该任务就会被执行。

上面的爱心是收藏的意思。如果你点击了,你会在上半部分的面板中的Favorites找到改任务。一般执行的频率比较多的话,可以收藏一下。
## Favorites
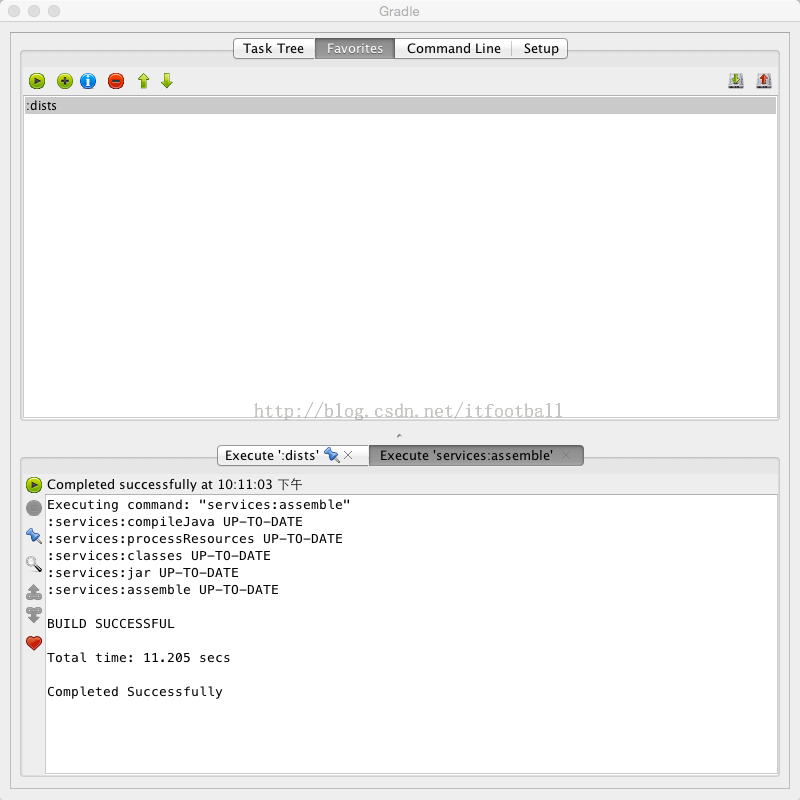
## 4.Command Line
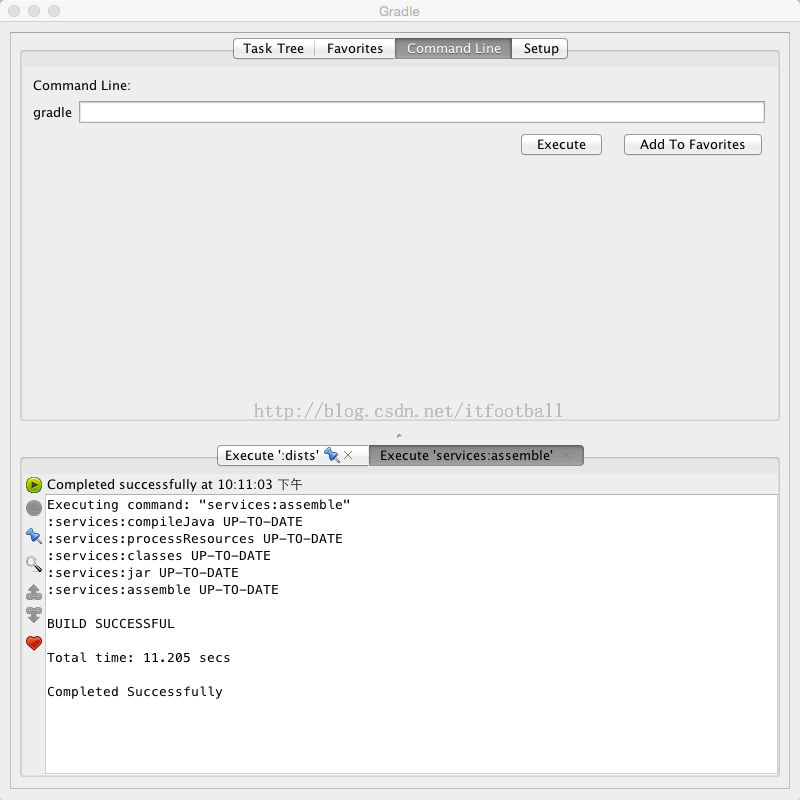
我们可以在输入框中输入一些命令:比如projects。然后按回车就执行该语句。和在命令行下敲命令是一样的。
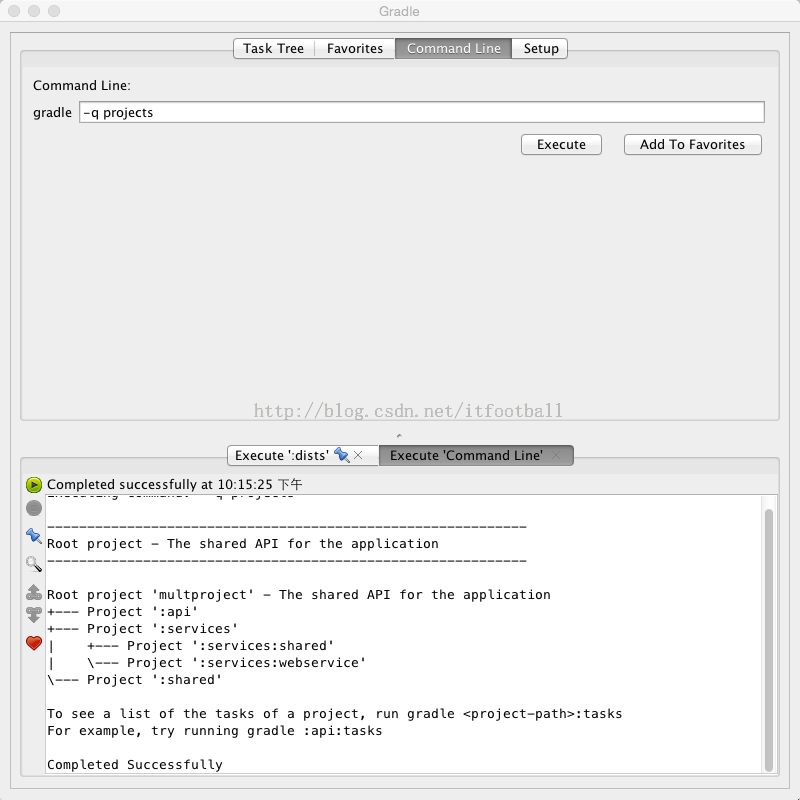
## 5.Setup
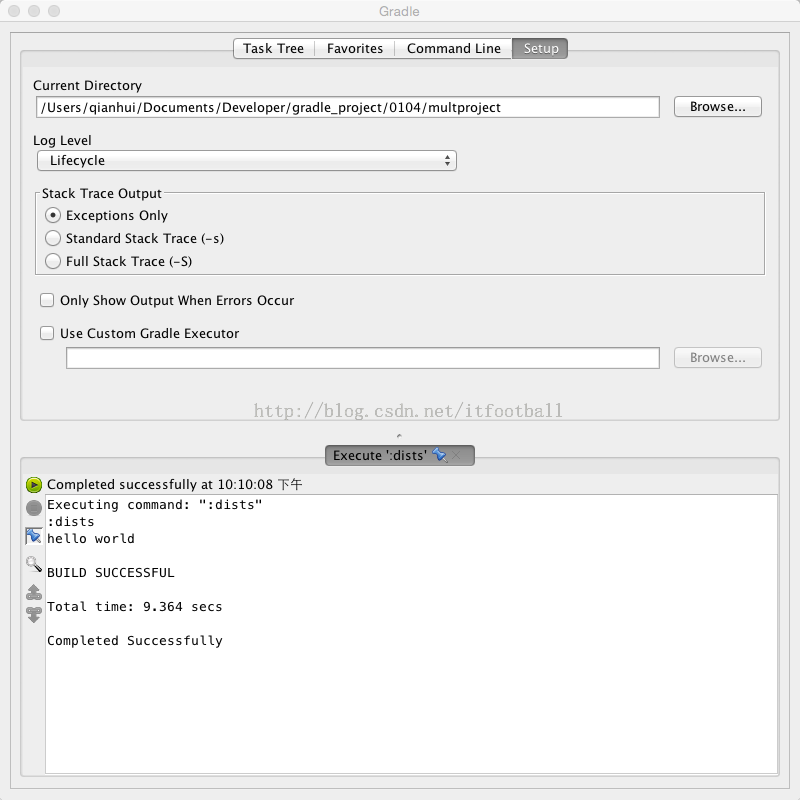
设置面板可以选择项目,log显示的相关设置。