一个炫字都不够??!!!手把手带你打造3D自定义view
最后更新于:2022-04-01 10:01:44
分享一则最近流行的笑话:
最新科学研究表明:寒冷可以使人保持年轻,楼下的王大爷表示虽然今年已经60多岁了,但是仍然冷的跟孙子一样。
呃。好吧,这个冬天确实有点冷,在广州活生生的把我这个原生北方人,冻成一条狗。(研究表明:寒冷可以让人类基因突变。。。。)
好了不扯了。前些日子有朋友让我写博客来分析一下这个仿MIUI的时钟,从中学到了一些炫酷效果的实现。
[https://github.com/AvatarQing/MiClockView](https://github.com/AvatarQing/MiClockView) 感谢原作者的开源精神!
那么是啥3D效果呢,先来看看效果图,额。。有好多个:
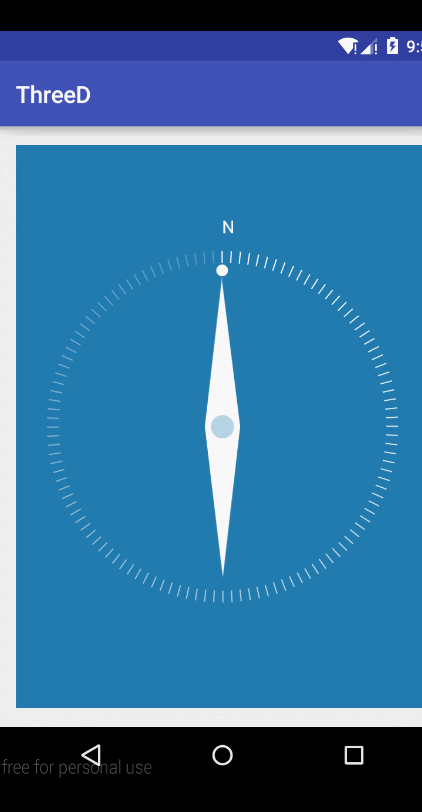
这里写图片描述
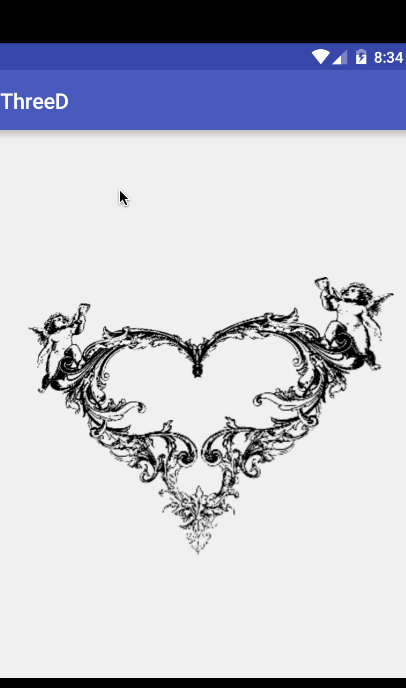
其实后两个都是png来的。。
转载请注明出处:[http://blog.csdn.net/wingichoy/article/details/50590051](http://blog.csdn.net/wingichoy/article/details/50590051)
那么请问,看到图形的变换,你想到了什么?
没错!就是Matrix。
关于Matrix你可以到爱哥的博客了解到及其详细的讲解(谢谢爱哥!)。
下面我们就来研究一下如何用矩阵,实现这个3d的效果。
首先新建自定义view类。
~~~
public class TDView extends View {
private Paint mPaint;
private int mCenterX;
private int mCenterY;
public TDView(Context context, AttributeSet attrs) {
super(context, attrs);
mPaint = new Paint();
}
}
~~~
然后在圆心画一个圆出来
~~~
@Override
protected void onDraw(Canvas canvas) {
mCenterX = getWidth() / 2;
mCenterY = getHeight() / 2;
canvas.drawCircle(mCenterX,mCenterY,100,mPaint);
}
```
现在是这样的:

我们知道,处理一个图片的时候(切错)可以使用矩阵来处理,同时处理X,Y的话可以使用Camera类,camera可以生成一个指定效果的矩阵。直接来看用法:
private Camera mCamera;
private Matrix mMatrix;
mMatrix = new Matrix();
mCamera = new Camera();
在onDraw里 把camera给旋转一下,并把生成的矩阵给一个矩阵。再把矩阵应用到canvas,看一下效果。
~~~
~~~
mMatrix.reset();
mCamera.save();
mCamera.rotateX(10);
mCamera.rotateY(20);
mCamera.getMatrix(mMatrix);
mCamera.restore();
//将矩阵作用于整个canvas
canvas.concat(mMatrix);
```
~~~
这里写图片描述

呃。。。确实是变形了。。但是好像不是我们想要的结果?
这是因为,矩阵的变换坐标总从左上角(0,0)开始。所以我们要把变换的坐标改为中心点,方法如下:
~~~
mMatrix.reset();
mCamera.save();
mCamera.rotateX(10);
mCamera.rotateY(20);
mCamera.getMatrix(mMatrix);
mCamera.restore();
//改变矩阵作用点
mMatrix.preTranslate(-mCenterX, -mCenterY);
mMatrix.postTranslate(mCenterX, mCenterY);
canvas.concat(mMatrix);
```
此时的效果看起来像是向左倾斜了:
这里写图片描述

接下来让他跟随手指移动,重写onTouchEvent:
~~~
@Override
public boolean onTouchEvent(MotionEvent event) {
float x = event.getX();
float y = event.getY();
~~~
int action = event.getActionMasked();
switch (action) {
case MotionEvent.ACTION_MOVE: {
//这里将camera旋转的变量赋值
mCanvasRotateY = y;
mCanvasRotateX = x;
invalidate();
return true;
}
case MotionEvent.ACTION_UP: {
//这里将camera旋转的变量赋值
mCanvasRotateY = 0;
mCanvasRotateX = 0;
invalidate();
return true;
}
}
return super.onTouchEvent(event);
}
```
~~~
哈哈。。看看是什么效果:
这里写图片描述

什么鬼,怎么跟转硬币一样。 因为旋转的X,Y给的太大了呗。所以要约束一下。
定义一个旋转最大值
~~~
private float mCanvasMaxRotateDegree = 20;
~~~
再用percent思想(前面博客有提到),来处理手指触摸点和这个度数变化的关系:
~~~
private void rotateCanvasWhenMove(float x, float y) {
float dx = x - mCenterX;
float dy = y - mCenterY;
float percentX = dx / mCenterX;
float percentY = dy /mCenterY;
if (percentX > 1f) {
percentX = 1f;
} else if (percentX < -1f) {
percentX = -1f;
}
if (percentY > 1f) {
percentY = 1f;
} else if (percentY < -1f) {
percentY = -1f;
}
mCanvasRotateY = mCanvasMaxRotateDegree * percentX;
mCanvasRotateX = -(mCanvasMaxRotateDegree * percentY);
}
```
最后将TouchEvent里面的ACTION_MOVE 调用此函数即可。
此时,完整的代码如下:
~~~
~~~
private int mCenterX;
private int mCenterY;
private float mCanvasRotateX = 0;
private float mCanvasRotateY = 0;
private float mCanvasMaxRotateDegree = 20;
private Matrix mMatrix = new Matrix();
private Camera mCamera = new Camera();
private Paint mPaint;
public TDView(Context context) {
super(context);
}
public TDView(Context context, AttributeSet attrs) {
super(context, attrs);
mPaint = new Paint();
mCanvasMaxRotateDegree = 20;
}
@Override
protected void onDraw(Canvas canvas) {
mCenterX = getWidth() / 2;
mCenterY = getHeight() / 2;
rotateCanvas(canvas);
canvas.drawCircle(mCenterX, mCenterY, 100, mPaint);
}
private void rotateCanvas(Canvas canvas) {
mMatrix.reset();
mCamera.save();
mCamera.rotateX(mCanvasRotateX);
mCamera.rotateY(mCanvasRotateY);
mCamera.getMatrix(mMatrix);
mCamera.restore();
mMatrix.preTranslate(-mCenterX, -mCenterY);
mMatrix.postTranslate(mCenterX, mCenterY);
canvas.concat(mMatrix);
}
@Override
public boolean onTouchEvent(MotionEvent event) {
float x = event.getX();
float y = event.getY();
int action = event.getActionMasked();
switch (action) {
case MotionEvent.ACTION_DOWN: {
rotateCanvasWhenMove(x, y);
return true;
}
case MotionEvent.ACTION_MOVE: {
rotateCanvasWhenMove(x, y);
invalidate();
return true;
}
case MotionEvent.ACTION_UP: {
mCanvasRotateY = 0;
mCanvasRotateX = 0;
invalidate();
return true;
}
}
return super.onTouchEvent(event);
}
private void rotateCanvasWhenMove(float x, float y) {
float dx = x - mCenterX;
float dy = y - mCenterY;
float percentX = dx / mCenterX;
float percentY = dy /mCenterY;
if (percentX > 1f) {
percentX = 1f;
} else if (percentX < -1f) {
percentX = -1f;
}
if (percentY > 1f) {
percentY = 1f;
} else if (percentY < -1f) {
percentY = -1f;
}
mCanvasRotateY = mCanvasMaxRotateDegree * percentX;
mCanvasRotateX = -(mCanvasMaxRotateDegree * percentY);
}
~~~
}
简简单单100行代码,实现了3D效果的view:

接下来做什么呢?
当然是把这个效果加到我们的自定义view里面!
比如,把我的PanelView加上这个效果:
这里写图片描述

哗!瞬间高大上!
那么,你要不要跟我趁热来一发自定义view?
说搞就搞!
在原有类上进行修改
给一个好看的底色,画一条线
~~~
mBgColor = Color.parseColor("#227BAE");
canvas.drawLine(mCenterX,100,mCenterX,130,mPaint);
```
~~~
这里写图片描述
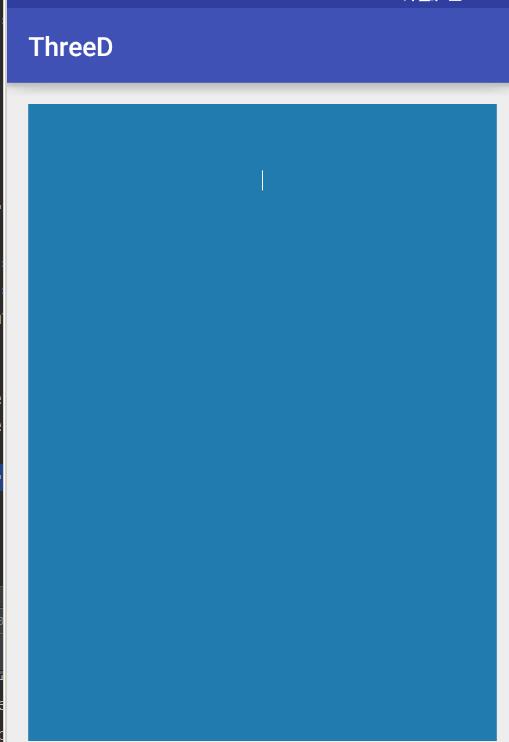
嗯。不错 有条线了。微调下间距,旋转画布,画出整个圆形来:
~~~
//保存坐标系
canvas.save();
for (int i = 0; i < 120; i++) {
canvas.rotate(3,mCenterX,mCenterY);
canvas.drawLine(mCenterX, 150, mCenterX, 170, mPaint);
}
//恢复坐标系
canvas.restore();
~~~
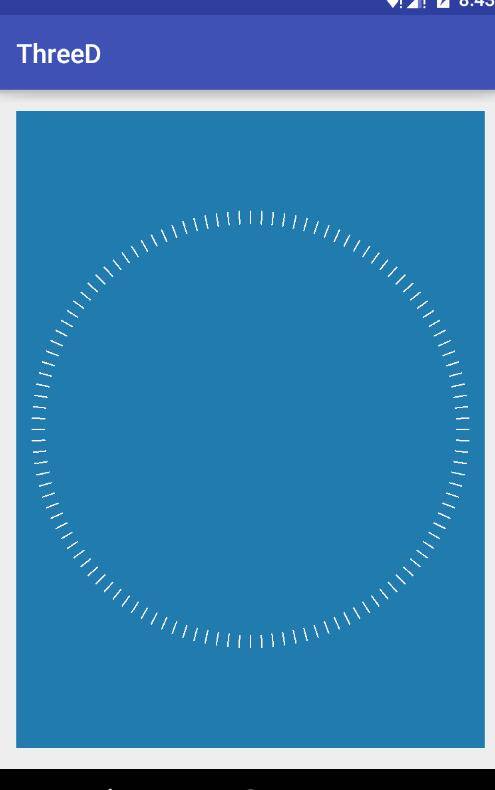
嗯。。看起来想点样子了。 接下来调整透明度。
~~~
canvas.save();
for (int i = 0; i < 120; i++) {
//根据i调整透明度alpha
mPaint.setAlpha(255-(mAlpha * i/120));
canvas.drawLine(mCenterX, 150, mCenterX, 170, mPaint);
canvas.rotate(3,mCenterX,mCenterY);
}
canvas.restore();
~~~
这里写图片描述
哈哈。。有没有点意思呢。。
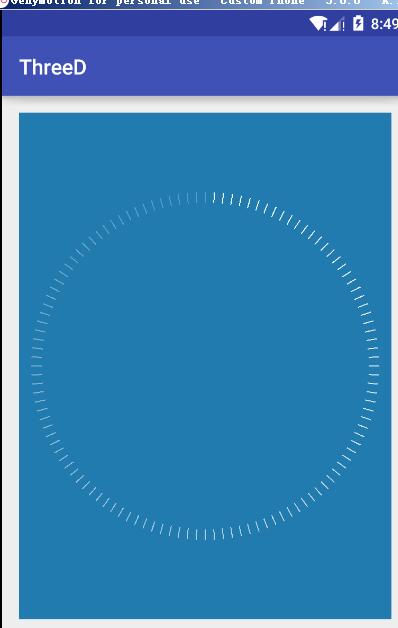
我们画个圆球上去!画之前先ctrl + alt + m 把之前画弧的方法提出来。
画一个紧挨着的圆
~~~
private void drawCircle(Canvas canvas) {
mPaint.setAlpha(255);
canvas.drawCircle(mCenterX,213,10,mPaint);
}
~~~
这里写图片描述
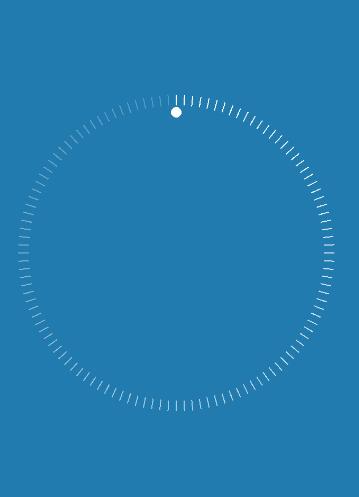
不错不错,给点动态效果吧,让圆点跟着我们触摸的地方走。怎么做呢。。 当然还是旋转画布了!
这里需要注意的是触摸点与12点钟方向形成的夹角计算。画图分析一下
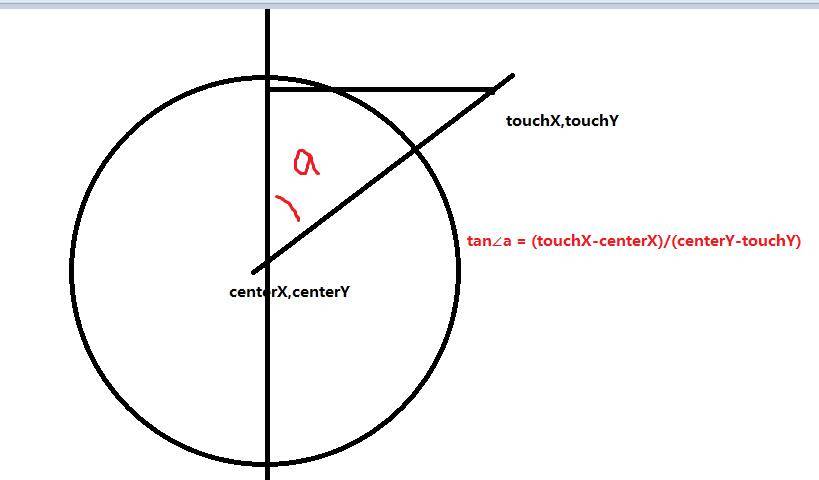
可以看到 我们只需要调用Math.atan方法即可算出a的弧度,再将其转换为角度即可,在进行3D旋转之前,旋转画布:
~~~
protected void onDraw(Canvas canvas) {
canvas.drawColor(mBgColor);
mCenterX = getWidth() / 2;
mCenterY = getHeight() / 2;
Log.e("wing",alpha+"");
canvas.rotate((float) alpha,mCenterX,mCenterY);
alpha = Math.atan((mTouchX-mCenterX)/(mCenterY-mTouchY));
alpha = Math.toDegrees(alpha);
if(mTouchY>mCenterY){
alpha = alpha+180;
~~~
现在看一下效果:
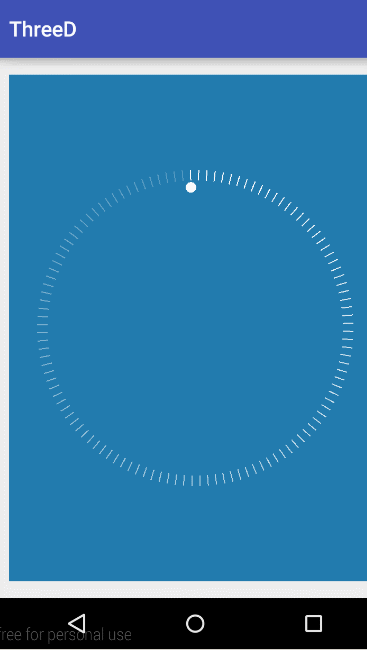
这里写图片描述
效果出来了,但是还美中不足呀。 因为中间太空了,所以这个3D效果看起来有点奇怪。那就给他中间加点东西吧! 比如一个指针。
~~~
private void drawPath(Canvas canvas) {
mPath.moveTo(mCenterX,223);
mPath.lineTo(mCenterX-30,mCenterY);
mPath.lineTo(mCenterX,2*mCenterY-223);
mPath.lineTo(mCenterX+30,mCenterY);
mPath.lineTo(mCenterX,233);
mPath.close();
canvas.drawPath(mPath,mPaint);
mPaint.setColor(Color.parseColor("#55227BAE"));
canvas.drawCircle(mCenterX,mCenterY,20,mPaint);
}
~~~
最后大功告成!!! 看效果!
这里写图片描述
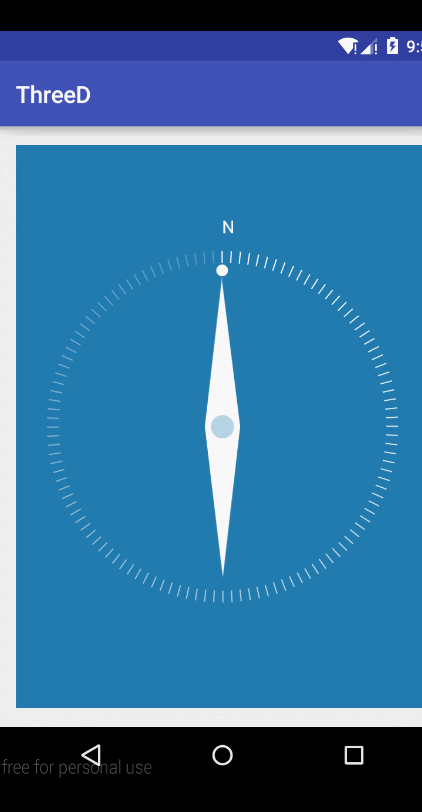
如果你喜欢我的博客,请点击关注。欢迎评论~~
下一篇! 手把手教你做一个qq下拉抢红包:打开链接
本项目地址:[https://github.com/githubwing/compassView](https://github.com/githubwing/compassView)