Instructions to create a free Windows 11 VPS to experience
最后更新于:2022-03-26 21:32:55
格尺建站系统(GeChiUI.com)是基于WordPress深度定制中文版建站系统,优秀的主题与插件都可以无缝迁移到GeChiUI中使用。
Shanghai has just released Tut to create a Windows 11 VPS to experience. If you have never used Windows 11 or do not have installation conditions, you can use this tut to create a Windows 11 Online VPS and use it for about 4 hours. Proceed as follows:
目录
Instructions to create a free Windows 11 VPS
Windows 11 is currently a beta version of Microsoft, the latest version is Windows 11 22000.120. If your computer is too weak, or afraid to install because there is no official version, you can create a Windows 11 VPS to try it out. It only takes 5 minutes to create a VPS and you get to use it for 4 hours. After 4 hours, you can create a new account to continue using, but the old data will be lost.
Therefore, you should only use VPS to download / upload right, test the feature, should not save important files on this.
Method 1: Create Windows 11 VPS automatically
You use temporary virtual mail to create an account at katacoda site.
Then wait about 5 minutes for the VPS initialization process, do not close the Browser Tab.
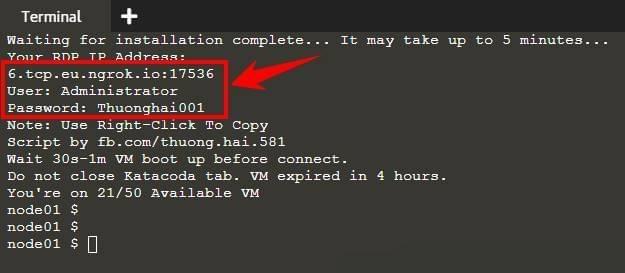
After having IP, User, Password, you open Remote Desktop (Press Ctrl + R type mstsc and press Enter).
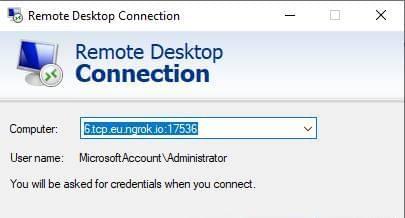
VPS configuration is as follows:
- Processor Intel(R) Xeon(R) CPU E5-1650 v3 @ 3.50GHz 3.49 GHz
- Installed RAM 3.44 GB
- Device ID F203CC47-8E9B-4245-B598-149DBE9A8895
- Product ID 00330-80000-00000-AA932
- System type 64-bit operating system, x64-based processor
- Pen and touch No pen or touch input is available for this display
- Edition Windows 11 Pro
- Update 21H2
- Installed on 7/12/2021
- OS build 22000.51
- Experience Windows Feature Experience Pack 421.16300.0.3
Because this is an experience VPS, the speed is not very fast, but you can research the new features of Windows 11 before deciding to officially install it on your PC.
Method 2: Use Code to VPS Windows 11
To use Code you need to have a ngork account, and get authen cdoe from ngork to create a remote desktop link.
Bạn truy cập vào trang https://www.katacoda.com/openshift/courses/subsystems/container-internals-lab-2-0-part-1
Maximize the Terminal screen
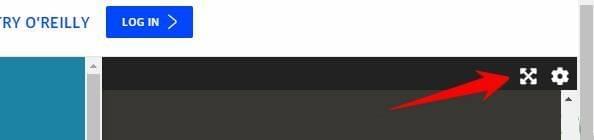
Paste the code below to create VPS
sudo su
wget -O w11lite.sh https://bit.ly/w11rdpLite
chmod +x w11lite.sh
./w11lite.sAfter the Code has finished running, enter authtoken Ngrok (see how to get Authoken – updating)

Continue to wait for VPS Setup for about 3 minutes, you will have Remote Desktop information on VPS
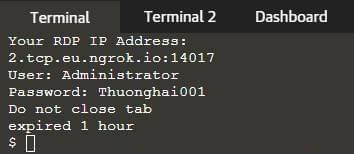
Open the Remote Desktop program like Method 1 and then use VPS only. Remember that VPS only lives for 4 hours.