OpenCV2学习笔记(十五)
最后更新于:2022-04-01 06:36:19
##利用Cmake快速查找OpenCV函数源码
在使用OpenCV时,在对一个函数的调用不是很了解的情况下,通常希望查到该函数的官方声明。而如果想进一步研究OpenCV的函数,则必须深入到源码。在VS中我们可以选中想要查看的OpenCV函数,点击右键-> 转到定义,我们可以很清楚地了解到函数的简单声明,但是并没有给出源代码。这是因为openCV将很多函数被加入了函数库,并被编译成了dll,所以只能看到函数申明,没法看到源代码。
第一个方法:在官网下载OpenCV后需要解压缩,完成后可以找到OpenCV的解压目录打开,在source/modules中存放着所有函数的源码,手动打开即可。相比之下,以下方法更为便捷。
步骤一:我的OpenCV安装(解压)目录是E:/opencv/opencv。首先需要安装Cmake,可以到官网[http://www.cmake.org](http://www.cmake.org/)去下载并按默认设置安装安装即可。
步骤二:打开Cmake,在第一行“Where is the source code”后面的那个“Browse Source...”按钮,选择OpenCV的安装路径。我的Opencv2.0安装路径为E:/opencv/opencv/,这里需要选择source文件夹,因此输入E:/opencv/opencv/source,同理点击第二行的“Browse Build...”按钮并选择生成的源码路径。这里放置在C:/OpenCV sources文件夹中,设定完成后点击左下方的configure。
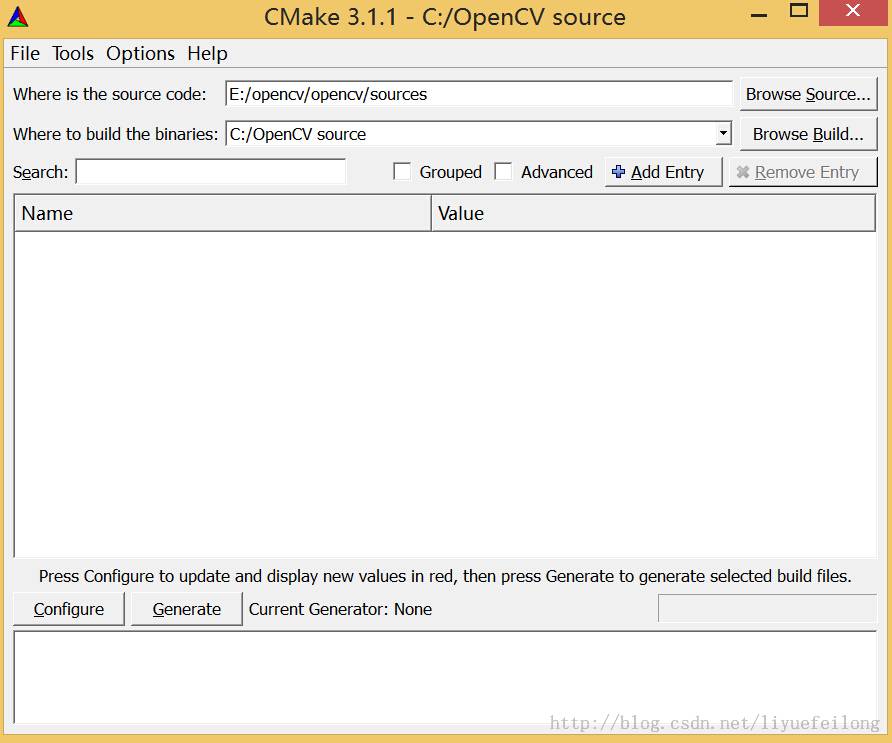
步骤三:在弹出的对话框中选择第一项,并在下拉框中选择编译平台,由于本人电脑上安装的是VS2013 64位版本,因此,就选择Visual Studio 12 2013 Win64,点击Finish。
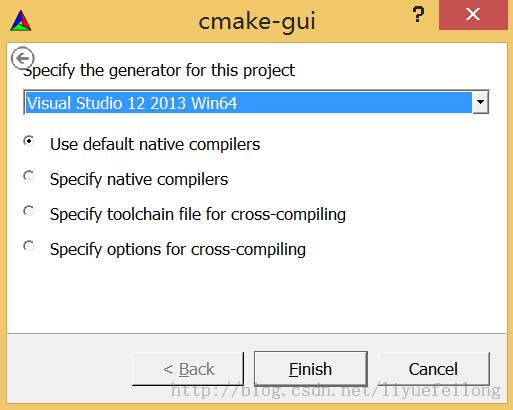
步骤四:需要一段时间,完成时出现以下界面:
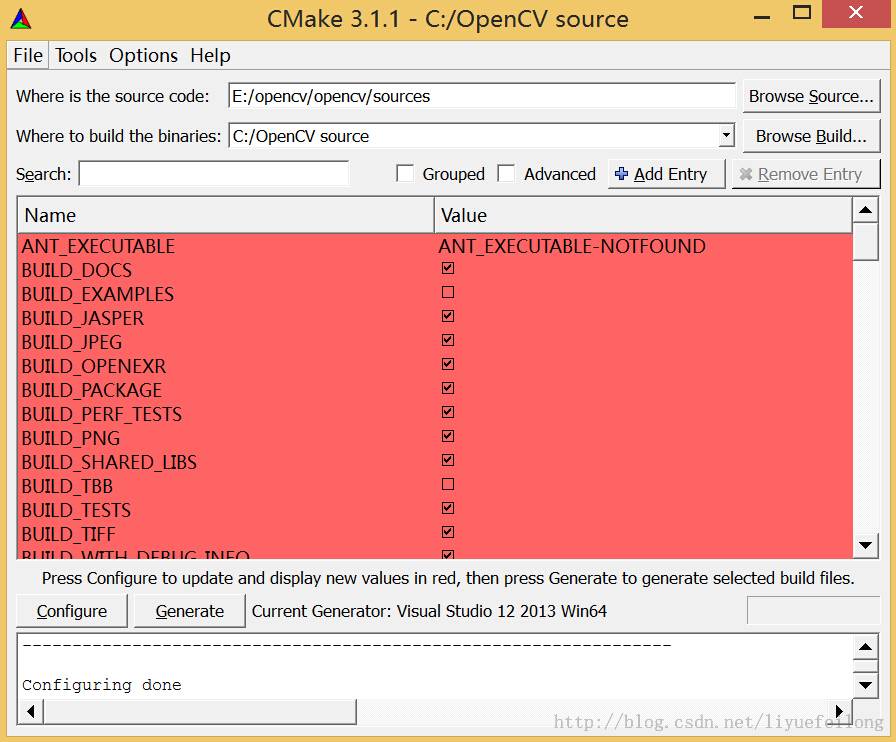
步骤五:再次点击Configure按钮,完成时红色部分消失,为以下状态:

步骤六:点击“Generate”按钮,等到最下方信息显示框显示点击“Generate done”时所有步骤完成!至此,就生成了包含OpenCV函数源代码的Visual Studio工程文件;进入工程文件所在的路径C:/OpenCV source:

可以看到opencv.sln工程了,用VS打开它,可以搜索所有函数的源码。
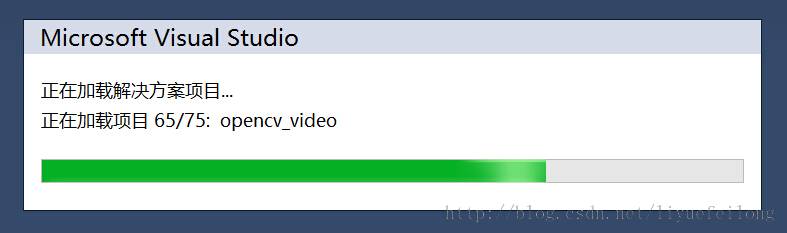
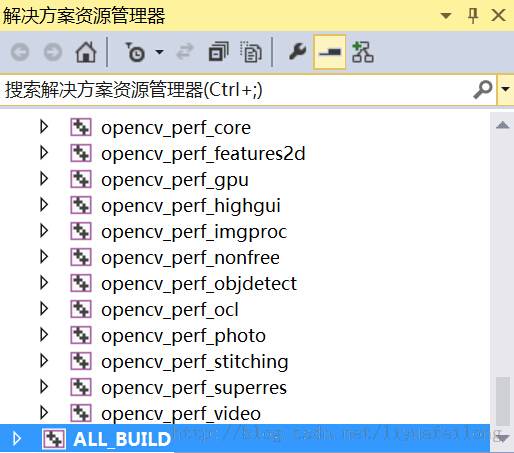
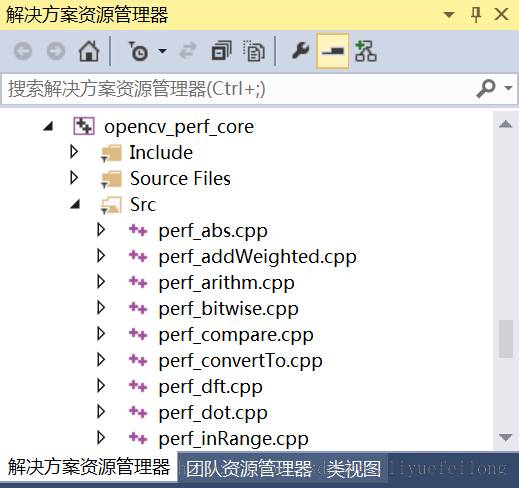
相比第一种方法,显然这种查阅函数的方法更加便捷~