React Native控件之Image组件讲解与美团首页顶部效果实例(10)
最后更新于:2022-04-01 16:19:07
#
#
转载请标明出处:
[http://blog.csdn.net/developer_jiangqq/article/details/50557632](http://blog.csdn.net/developer_jiangqq/article/details/50557632)
本文出自:[【江清清的博客】](http://blog.csdn.net/developer_jiangqq)
# (一)前言
【好消息】个人网站已经上线运行,后面博客以及技术干货等精彩文章会同步更新,请大家关注收藏:[http://www.lcode.org](http://www.lcode.org/)
今天我们一起来看一下Image组件的相关使用讲解以及模仿实现一下美团首页顶部分类的效果。具体环境搭建以及相关配置的请查看之前的相关文章。
刚创建的React Native技术交流群(282693535),欢迎各位大牛,React Native技术爱好者加入交流!同时博客左侧欢迎微信扫描关注订阅号,移动技术干货,精彩文章技术推送!
Image是一个现实多种不同类型图片的React组件,可以进行加载网络图片,本地资源图片,打包的APP中的图片资源,以及磁盘例如:相册中的图片。
# (二)Image基本用法
2.1.加载项目资源图片
从0.14版本开始react native支持加载我们项目目录中的图片资源,我现在在测试项目中创建一个img目录,在里边加入my_icon.png图片.,那么可以通过以下方式进行访问:
~~~
<View style={{marginLeft:10,marginTop:10}}>
<Text style={{fontSize:16}}>'测试本地图片'</Text>
<Image source={require('./img/my_icon.png')} />
</View>
~~~
运行结果如下:
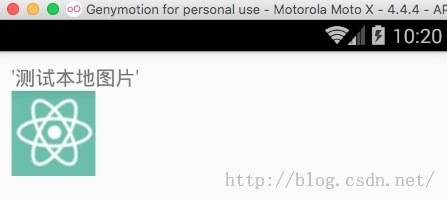
该图片资源文件的查找和JS模块相似,该会根据填写的图片路径相对于当前的js文件路径进行搜索。RN更加好的是Packager会根据平台选择相应的文件,例如:my_icon.ios.png和my_icon.android.png两个文件(命名方式android或者ios)。该会根据android或者ios平台选择相应的文件。
对于iOS开发来讲,大家肯定会知道我们经常可以设置@2X,@2X等格式的图片来进行适配手机屏幕,例如:my_icon@2x.png或者my_icon@3x.png。这样的话Packager进行打包的时候会根据屏幕的不同密度进行选择显示对应的图片。如果没有恰好的满足当前屏幕的分辨率,那么会选择最接近的那个图片资源。
[注意].这边使用Image组件,require中的图片名称必须为一个静态的字符串信息。不能在require中进行拼接。例如:
~~~
<Image source={require('./img/my_icon'+'.png')} />
~~~
这样之后运行就报错了:
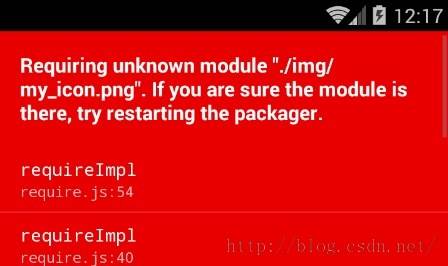
2.2.加载使用APP中的图片
现阶段做原生APP的需求还是比较多的,不过现在使用了React Native之后,我们可以进行混合开发APP(一部分采用ReactNative,另一部分采用原生平台代码).甚至可以使用已经打包在APP中的图片资源(例如:xcode asset文件夹以及Android drawable文件夹)
例如如下代码我们获取android项目中的app_icon图片,并且设置图片的尺寸带40x40
~~~
<Image source={{uri:'ic_launcher'}} style={{width: 40, height: 40}} />
~~~
不过如果要显示效果:希望大家做如下修改,因为现在android项目采用gradle,现在不会默认生成drawable文件夹中了,所以大家如果要演示效果,需要在res下面新建一个drawable文件夹,然后放一个图片进入,接着在重新打包运行即可(这边测试的是把ic_launcher.png图片放入到res/drawable文件夹中)。不过经测试drawable-hdpi这类的不同分辨率格式文件夹也可以运行。
该适用于调试版本,如果采用发布版本就需要例如'image!xx.png'格式的访问方式了
运行效果如下:
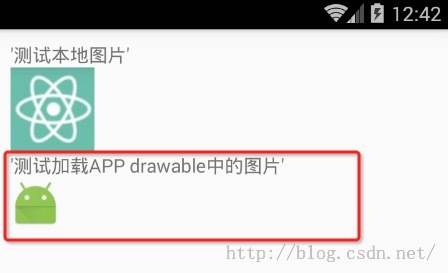
2.2.加载使用APP中的图片
客户端的很多图片资源基本上都是实时通过网络进行获取的,该写法和上面的加载本地资源图片的方式不太一样,这边一定需要指定图片的尺寸大小,具体代码示例代码如下:
~~~
<Image source={{uri:'http://img2.xxh.cc:8080/images/ZTT_1404756641470_image.jpg'}} style={{width:100,height:100}}/>
~~~
加载网络图片效果如下:
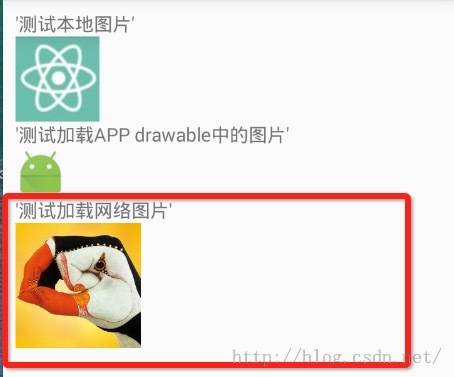
2.3.Image实现某些控件的背景图效果
React Native中支持嵌套的方式,例如我们现在有一个Text组件,假如要实现背景图的效果,那么可以使用Image嵌套的Text的方式,然后Image加载图片方式实现,例如代码如下:
~~~
<Image source={require('./img/my_icon.png')} >
<Text style={{color:'red'}}>下面是背景图</Text>
</Image>
~~~
具体掩饰效果如下:我们发现Text组件文本底部是一个图片的背景
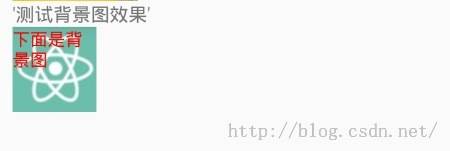
# (三)Image属性方法
1.onLayout (function) 当Image布局发生改变的,会进行调用该方法,调用的代码为:
{nativeEvent:{layout: {x, y, width, height}}}.
2.onLoad (function):当图片加载成功之后,回调该方法
3.onLoadEnd (function):当图片加载失败回调该方法,该不会管图片加载成功还是失败
4.onLoadStart (fcuntion):当图片开始加载的时候调用该方法
5.resizeMode 缩放比例,可选参数('cover', 'contain', 'stretch') 该当图片的尺寸超过布局的尺寸的时候,会根据设置Mode进行缩放或者裁剪图片
6.source {uri:string} 进行标记图片的引用,该参数可以为一个网络url地址或者一个本地的路径
# (四)Image样式风格
1.FlexBox 支持弹性盒子风格
2.Transforms 支持属性动画 3.resizeMode 设置缩放模式
4.backgroundColor背景颜色
5.borderColor 边框颜色 6.borderWidth 边框宽度
7.borderRadius 边框圆角
8.overflow 设置图片尺寸超过容器可以设置显示或者隐藏('visible','hidden')
9.tintColor 颜色设置 10.opacity 设置不透明度0.0(透明)-1.0(完全不透明)
# (五)Image实例-仿照美团首页顶部分类
下面我们模仿一下美团首页的顶部分类的效果,也算是总结了前面所学的View,Text和今天的Image组件,具体代码如下:
~~~
/**
* 模仿美团首页顶部分类效果
* Sample React Native App
* https://github.com/facebook/react-native
*/
'use strict';
import React, {
AppRegistry,
Component,
StyleSheet,
Text,
View,
Image,
} from'react-native';
class TestImage extends Component {
render() {
return (
<View style={{marginLeft:5,marginTop:10,marginRight:5}}>
<View style={{flexDirection:'row'}}>
<View style={{width:70}}>
<Image source={require('./img/one.png')} style={{alignSelf:'center',width:45,height:45}} />
<Text style={{marginTop:5,textAlign:'center',fontSize:11,color:'#555555'}}>美食</Text>
</View>
<View style={{width:70}}>
<Image source={require('./img/two.png')} style={{alignSelf:'center',width:45,height:45}} />
<Text style={{marginTop:5,alignSelf:'center',fontSize:11,color:'#555555',textAlign:'center'}}>电影</Text>
</View>
<View style={{width:70}}>
<Image source={require('./img/three.png')} style={{alignSelf:'center',width:45,height:45}} />
<Text style={{marginTop:5,alignSelf:'center',fontSize:11,color:'#555555',textAlign:'center'}}>酒店</Text>
</View>
<View style={{width:70}}>
<Image source={require('./img/four.png')} style={{alignSelf:'center',width:45,height:45}} />
<Text style={{marginTop:5,alignSelf:'center',fontSize:11,color:'#555555',textAlign:'center'}}>KTV</Text>
</View>
<View style={{width:70}}>
<Image source={require('./img/five.png')} style={{alignSelf:'center',width:45,height:45}} />
<Text style={{marginTop:5,alignSelf:'center',fontSize:11,color:'#555555',textAlign:'center'}}>外卖</Text>
</View>
</View>
<View style={{flexDirection:'row',marginTop:10}}>
<View style={{width:70}}>
<Image source={require('./img/six.png')} style={{alignSelf:'center',width:45,height:45}} />
<Text style={{marginTop:5,textAlign:'center',fontSize:11,color:'#555555'}}>优惠买单</Text>
</View>
<View style={{width:70}}>
<Image source={require('./img/seven.png')} style={{alignSelf:'center',width:45,height:45}} />
<Text style={{marginTop:5,alignSelf:'center',fontSize:11,color:'#555555',textAlign:'center'}}>周边游</Text>
</View>
<View style={{width:70}}>
<Image source={require('./img/eight.png')}style={{alignSelf:'center',width:45,height:45}} />
<Text style={{marginTop:5,alignSelf:'center',fontSize:11,color:'#555555',textAlign:'center'}}>休闲娱乐</Text>
</View>
<View style={{width:70}}>
<Image source={require('./img/nine.png')} style={{alignSelf:'center',width:45,height:45}} />
<Text style={{marginTop:5,alignSelf:'center',fontSize:11,color:'#555555',textAlign:'center'}}>今日新单</Text>
</View>
<View style={{width:70}}>
<Image source={require('./img/ten.png')} style={{alignSelf:'center',width:45,height:45}} />
<Text style={{marginTop:5,alignSelf:'center',fontSize:11,color:'#555555',textAlign:'center'}}>丽人</Text>
</View>
</View>
</View>
);
}
}
AppRegistry.registerComponent('TestImage',() => TestImage);
~~~
注以上的代码的样式没有重构单独用StyleSheet写,具体运行效果如下:
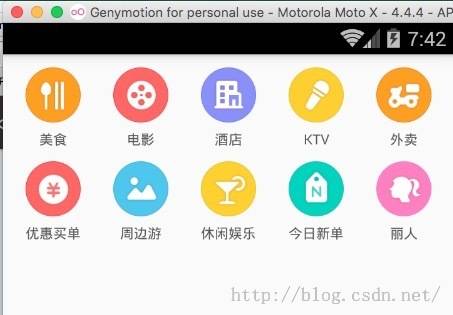
# (六)最后总结
今天我们主要给大家介绍Image组件,以及通过一个具体实例把之前的View和Text组件的基本使用串联了一下。大家有问题可以加一下群React Native技术交流群(282693535)或者底下进行回复一下。
尊重原创,转载请注明:From Sky丶清([http://blog.csdn.net/developer_jiangqq](http://blog.csdn.net/developer_jiangqq)) 侵权必究!
关注我的订阅号(codedev123),每天分享移动开发技术(Android/IOS),项目管理以及博客文章!(欢迎关注,第一时间推送精彩文章)

关注我的微博,可以获得更多精彩内容
[](http://weibo.com/u/1855428195?s=6uyXnP)